ChromebookとWindows・Macの違いを解説
Chromebookは基本的にはブラウザの利用がメイン。
アプリもブラウザを介して使うのが基本です。
アプリをインストールして使う「Windows・Mac」と大きく異なるところです。
たとえばMicrosoftのOfficeアプリが代表例。
Windows・Macであればアプリ版をインストールできますが、Chromebookではできません。
ブラウザ版である「Office Online」を使う必要があります。
外見は似ていますが、アプリメインかブラウザメインかで作りが違っています。
このページではChromebookとWindows・Macの違いについて紹介します。
ChromebookとWindows・Macの違い一覧
違いを具体的に一覧化したのが以下の表です。
| 項目 | Chromebook | Windows・Mac |
|---|---|---|
| 開発 | Microsoft・Apple | |
| OS | Chrome OS | Windows・Mac |
| アカウント | Googleアカウント |
Microsoftアカウント |
| アプリの購入 |
Chromeウェブストア |
Windowsストア |
| アプリのインストール | インストール不可 | ドライブにインストール |
| ブラウザ | Chrome |
Safari |
| Officeソフト |
文書:Googleドキュメント |
文書:Word、Pages |
| 音楽の管理/再生 | YouTube Music | iTunes |
| 写真の閲覧/編集 | Google フォト | GIMP、Photoshopなどのアプリ |
| 映像の閲覧/編集 | Google フォト、ブラウザ型動画編集ツール | Filmora、Adobe Premire Proなどのアプリ |
| メール | Gmail |
Outlook |
| カレンダー | Googleカレンダー |
Outlook |
| ファイルの操作 | ファイル |
エクスプローラー |
| ファイルの保存 | Googleドライブ |
Windows:One Drive |
違い(1)搭載しているOS
ChromebookはGoogleが開発したOS、Chrome OSを採用しています。
軽量であることが最大の特徴で、クラウドベースの機能が中心。
Googleのウェブサービスとの連携が強く、クイックスタート、高速ブラウジング、ウイルス対策が標準添付されているなどの利点があります。
しかしWindowsやMacのようにデスクトップアプリには未対応です。
なので、マイクロソフトのOfficeやAdobeのPhotoshopなどのデスクトップアプリは使えません。
※いわゆるexeファイルはpkgファイルは一切使えない。
OSが根本的にWindowsやMacと違うことは理解しておきましょう。
違い(2)ログインに利用するアカウント
ログインするときに利用するアカウントが違います。
ChromebookとWindows、Macでは以下のような違いがあります。
- Chromebook:Googleアカウント※Androidスマホと一緒
- Windows:Microsoftアカウント
- Mac:Apple ID※iPhoneと一緒
Chromebookを使用する際には「Googleアカウント」が必要となります。
このアカウントはメール、クラウドストレージ、ドキュメント作成、カレンダーなどのGoogleサービス全てにアクセスできる統一されたもの。
ChromebookのエータもGoogleアカウントを通じて、すべてのデータと設定はクラウドに保存されます。
なので、普段からAndroidスマホを使っていれば、同じアカウントでログイン、すぐにいつもの慣れたメールやブラウザのブックマークを使用可能です。
違い(3):アプリの使い方
Chrome OSは主にWebベースのアプリケーションを使います。
Google Chromeブラウザを通じて、Webアプリケーションやウェブページを利用する形です。
オリジナルなのが、Google PlayストアからAndroidアプリをダウンロードして使用できること。
スマホと同じPlayストアから、スマホでいつも使っているアプリを利用できます。
最近はLinuxも使えるようになりました。
ただ、あくまでWindows、Macのようにデスクトップアプリは使えません。
Chromebookでは以下のような使い方になります。
- 基本的にはWEBブラウザでアプリを使う
- オプションとしてPlayストアのアプリを利用
- 専門的なアプリはLinuxを利用
違い(4):搭載している標準ブラウザ
それぞれのプラットフォームは独自のブラウザを標準で搭載しています。
- Chromebook:Chrome
- Windows:Edge
- Mac:Safari
Chromebookの標準ブラウザは「Chrome」となります。
WindowsやMacと同じくフル機能版が利用可能です。
ただ、WindowsやMacのEdgeやSafariは使えないので注意してください。
基本的にはChromeブラウザのみとなっています。
違い(5):Officeアプリ
それぞれのプラットフォームには推奨されるOfficeソフトウェアが存在します。
Chrome OSではGoogleのクラウドベースのオフィスソフト、Google Workspace(旧称:G Suite)が基本す。
Google Docs、Sheets、Slidesなどが含まれ、ブラウザ上で直接アクセスして使用することができます。
クラウドベースなので、リアルタイムの共同作業や、どこからでもアクセスすることが可能です。また、Microsoft OfficeのWeb版も利用可能です。
違い(6):メール・カレンダー
Chromebookの主なメールとカレンダーソフトウェアはGoogleのGmailとGoogle Calendarです。
スマホアプリと同じデータを利用可能です。
定番過ぎるアプリが使えるので、メール/カレンダーについては違和感を覚えることはないでしょう。
違い(7):ファイルの管理方法
ファイルの管理方法も異なります。
Chrome OSではログインした時点でGoogle Driveが主要なファイルストレージとしてマウントされます。
具体的にはChromebook上のエクスプローラー(ファイル)でファイルを置くと自動でGoogle Driveに保存されます。
WindowsだとOnedrive、MacだとiCloudに保存されますが、それと一緒ですね。
まとめ:ブラウザでの操作が基本、サービスはGoogleのものを使うのがChromebook
以上、ChromebookとWindows・Macの違いについてでした。
どれもパソコンなので使い方は似ていますが、アプリをブラウザで使うか、インストールして使うかは大きな違いです。
機能は限定的ですが、Chromeブラウザに限ってはChromebookが特化している分、使いやすいでしょう。
使い方のニーズや作業スタイルによって適したOSを選んでもらえればと思います。
具体的にChromebookで出来ること・出来ないことをまとめていますので、以下もあわせて読んでください。



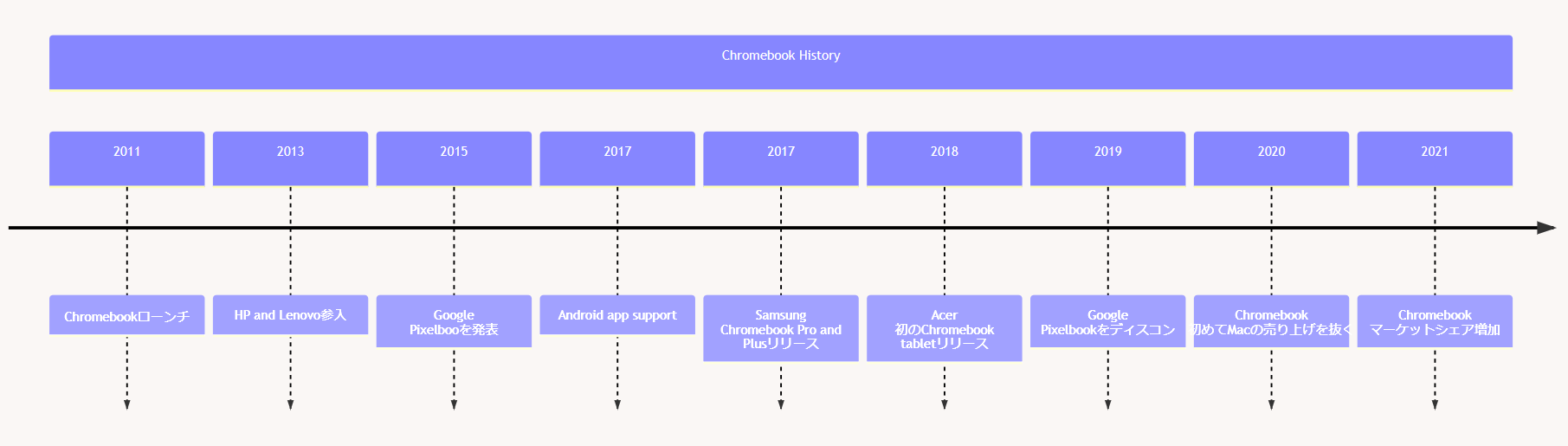
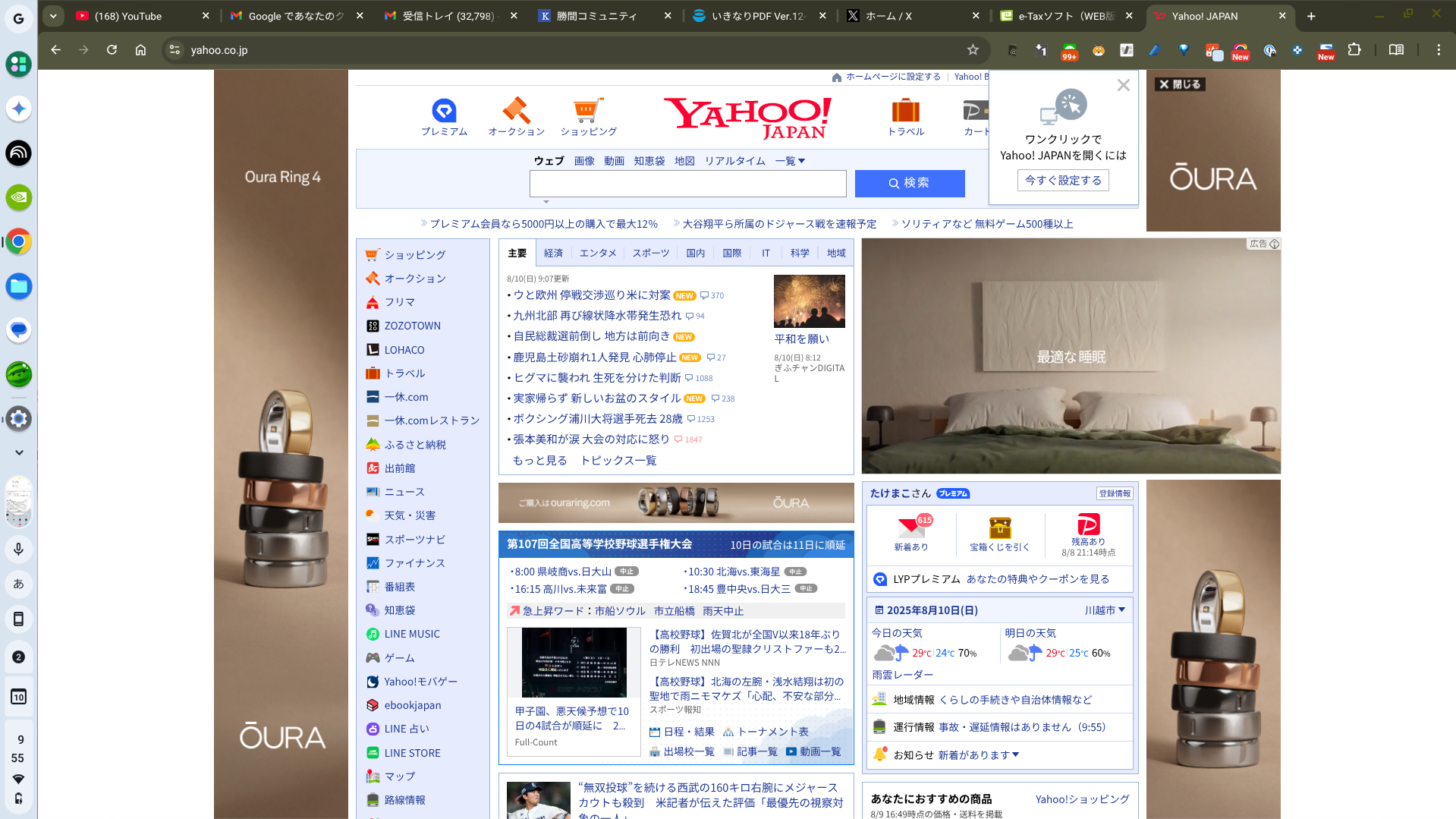



.png)