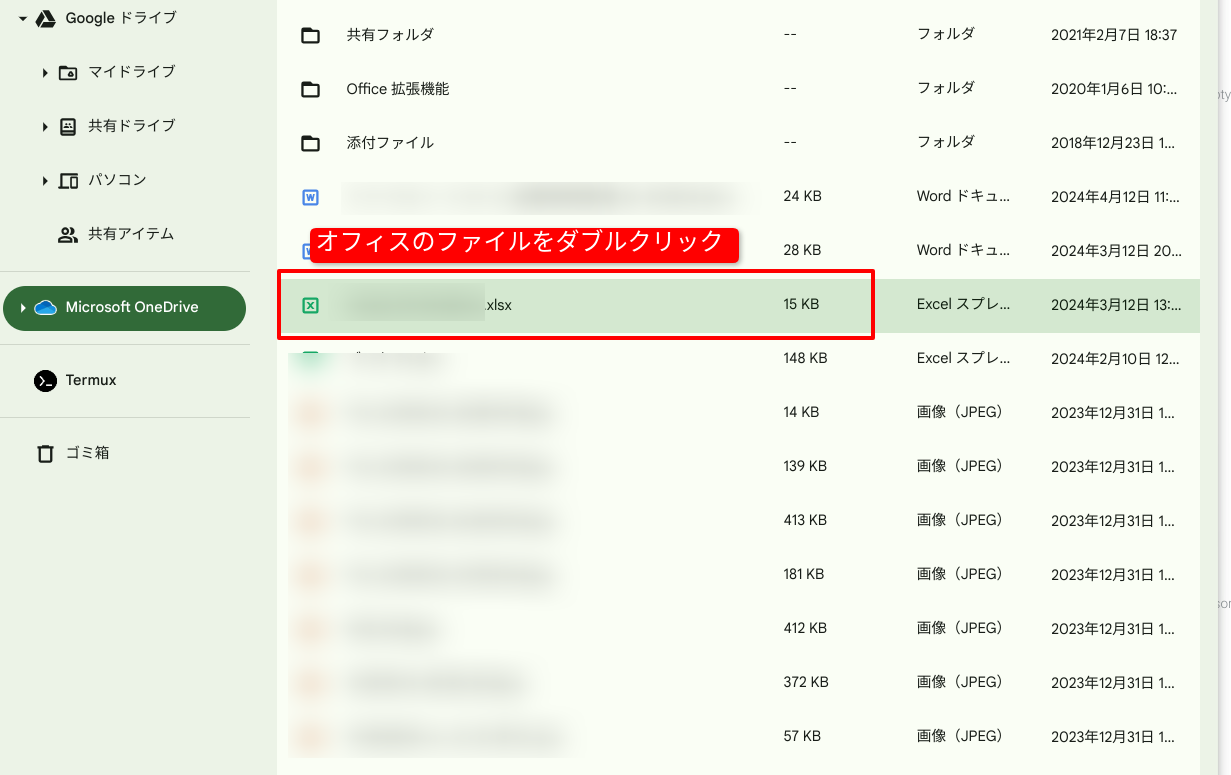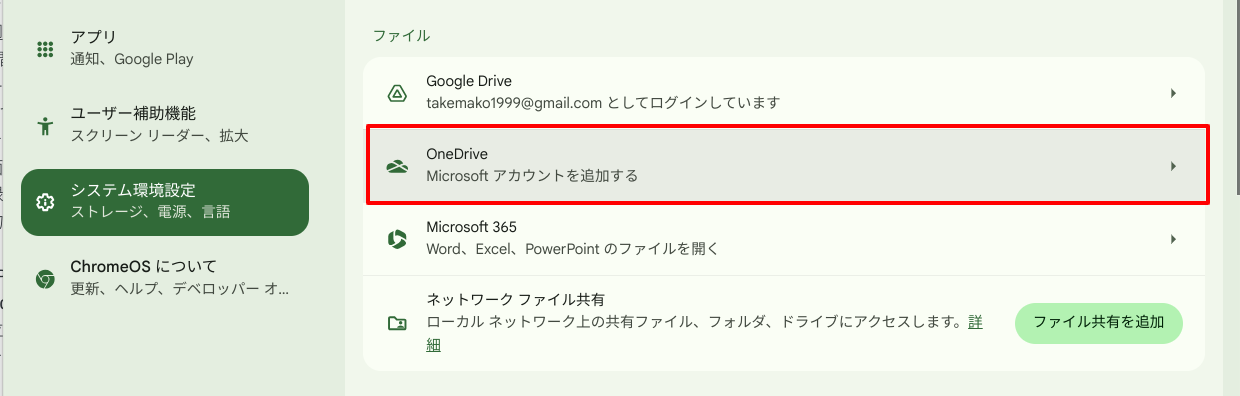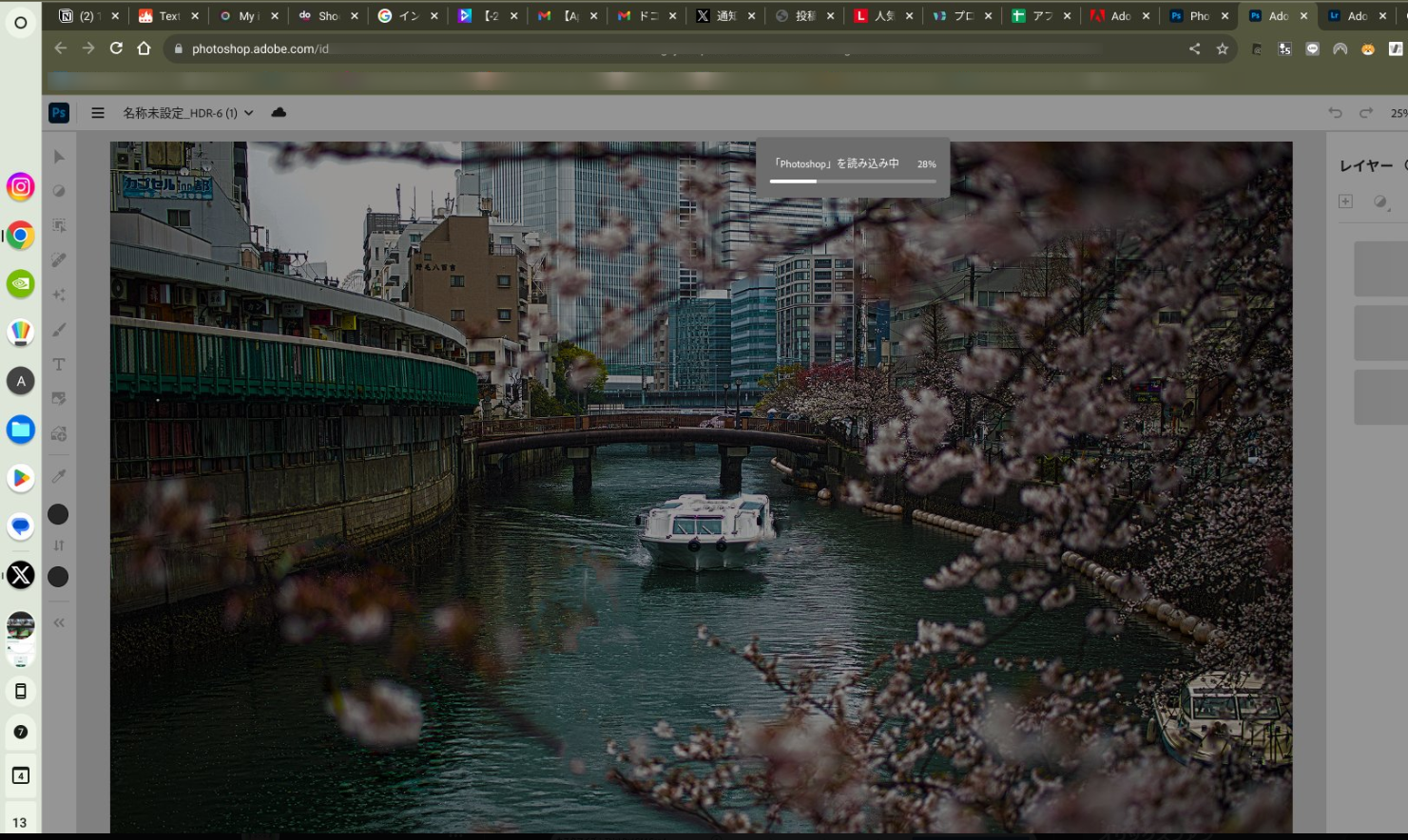初めてChromebookを起動、PoweWashしたときの設定方法を説明します。
Chromebookの独特な操作について、Windowsとの違いも解説
Chromebookは、キーボードのレイアウトはWindowsに似ています。
キーの配列はほとんど一緒ですが、ファンクションキー、Caps Lock、Delete、Windowsキーはありません。
タッチパッドの操作も異なります。
Everithing、ファンクションキー、キー、トラックパッド、Windowsとの違いと使い方を解説します。
Chromebookの上段キーは独特な機能が割り当てられています。
※Windowsも最近はメーカー独自のキー代わり充てられていることが多いですね。
Chrome OSの場合も基本的にはどのメーカーでも共通です。
例外として「ビジネス向けモデル」はレイアウトが異なっている場合があります。
![]()
![]()
![]()
![]()
![]()
![]()
Chromebookの独特なキーの一覧
| キー名 | 画像 | キーの内容 |
|---|---|---|
| Everything | 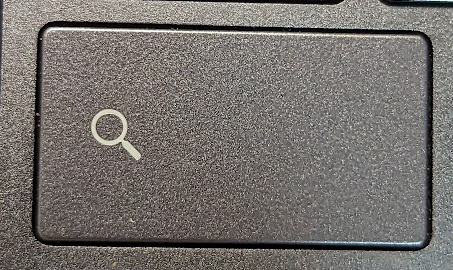
|
検索、アプリ表示、Googleアシスタント、ファンクションキーとの組み合わせで利用。 |
| Esc | 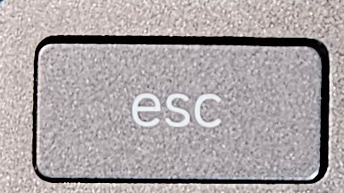
|
現在のタスクを終了 |
| F1 | 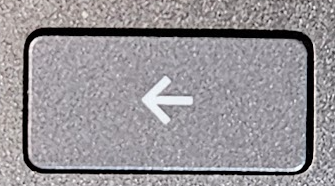
|
戻る |
| F2 | 
|
進む |
| F3 | 
|
リロード |
| F4 | 
|
フルスクリーンモードの切り替え |
| F5 | 
|
ウィンドウの切り替え |
| F6 | 
|
画面の明るさを下げる |
| F7 | 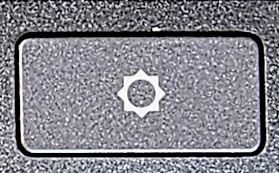
|
画面の明るさを上げる |
| F8 | 
|
音量をミュート |
| F9 | 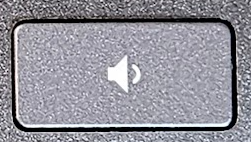
|
音量を下げる |
| F10 | 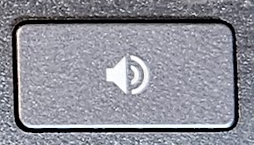
|
音量を上げる |
| F11 | 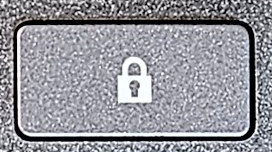
|
画面ロック |
Chromebookの独特な操作について
キーボードやトラックパッドについては操作がWindowsと異なります。 はじめて使う方が度惑いがちな操作と対策を紹介します。ファンクションキーがなくて「カタカナ、半角全角」変換ができない
Chromebookは独自のキー配列になっています。 ファンクションキー「F1~F12」はありません。 代わりに「Everithingボタン」とF1~F10にあるキーを押すことで代替できます。
Deleteキーがない
ChromebookにDeleteキーはありません。 基本的にはBackSpaceキーに相当する「←」で削除。 ただ「Everithingボタン+←」でDeleteキーと同じように動作します。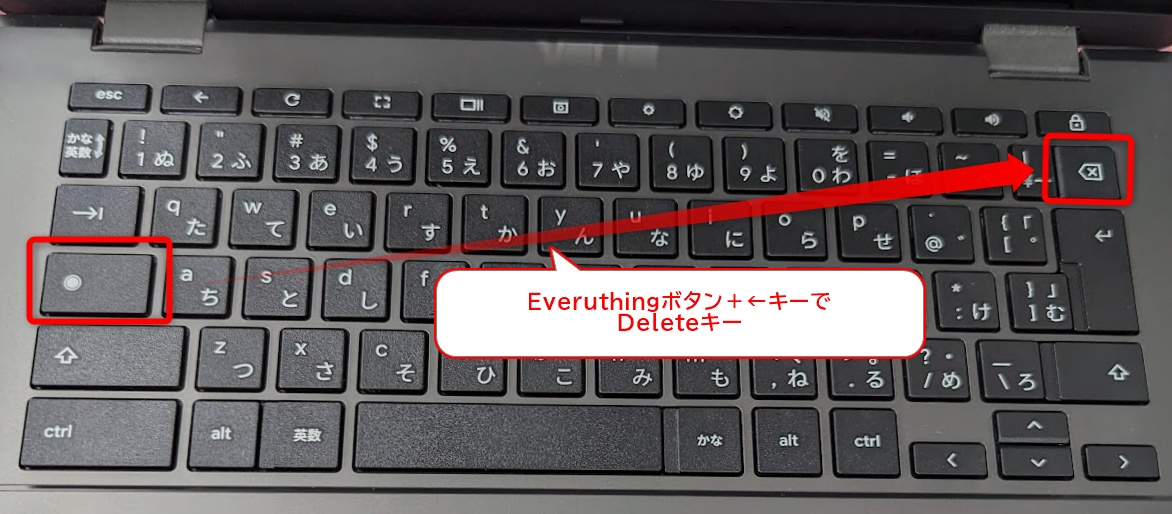
Caps Lockがない
ChromebookにCaps Lockキーはありません。 ただし「Alt」を押しながら「everythingキー」の同時押しで「大文字/小文字」切替ができます。
プリントスクリーンキーがない
ChromebookにはPrintスクリーンキーはありません。 CTRL+F4で全画面、CTRL+ALT+F4で画面の任意の範囲をスクリーンショットできます。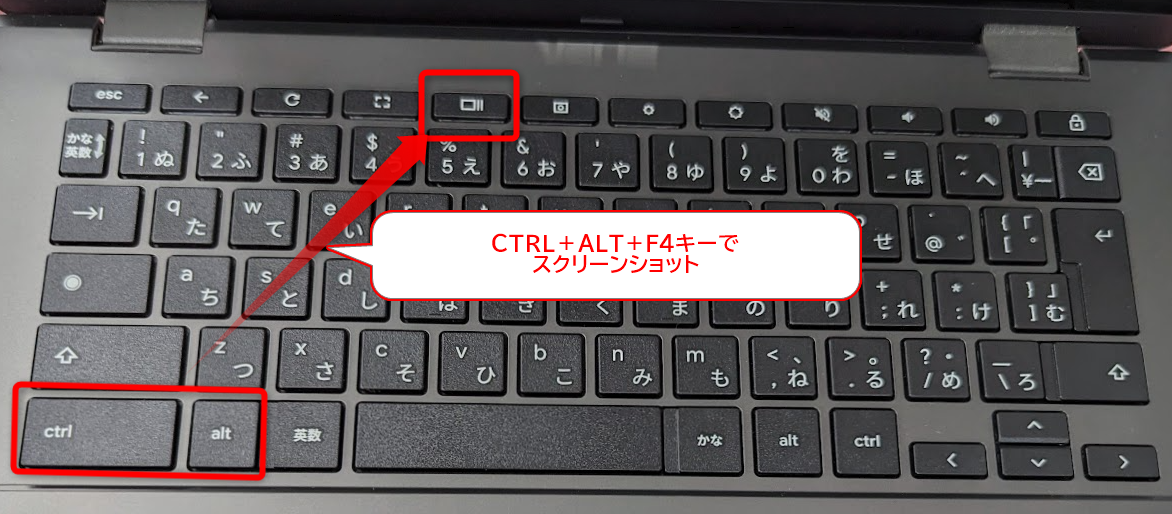
トラックパッドで右クリックができない
Chromebookのトラックパッドにばボタンがついていません。 Windowsでいうところの「右クリック」をするには指2本でトラックパッドをタップします。 そうすると右クリックメニューが表示されます。
Windowsキーがない
ChromebookにはWindowsキーに相当する機能は存在しません。 Windowsの仮想デスクトップにログインしたときも使えませんので注意してください。デスクトップにアイコンが置けない
デスクトップにもアイコンのショートカットを置けるような仕組みになっていません。 ブラウザのショートカットを置くことも不可です。 アプリは全てランチャーから起動するようになっています。

.png)


.png)

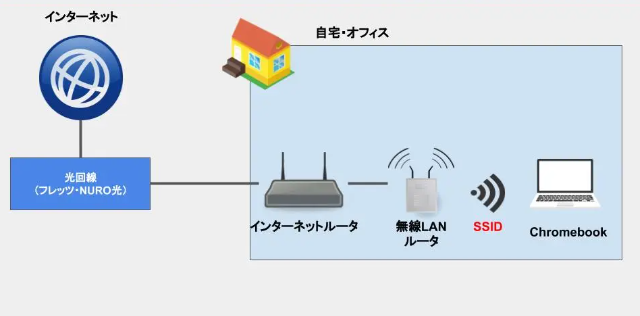
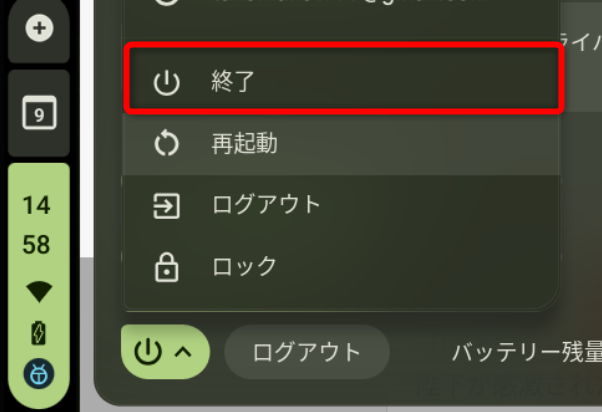
.png)