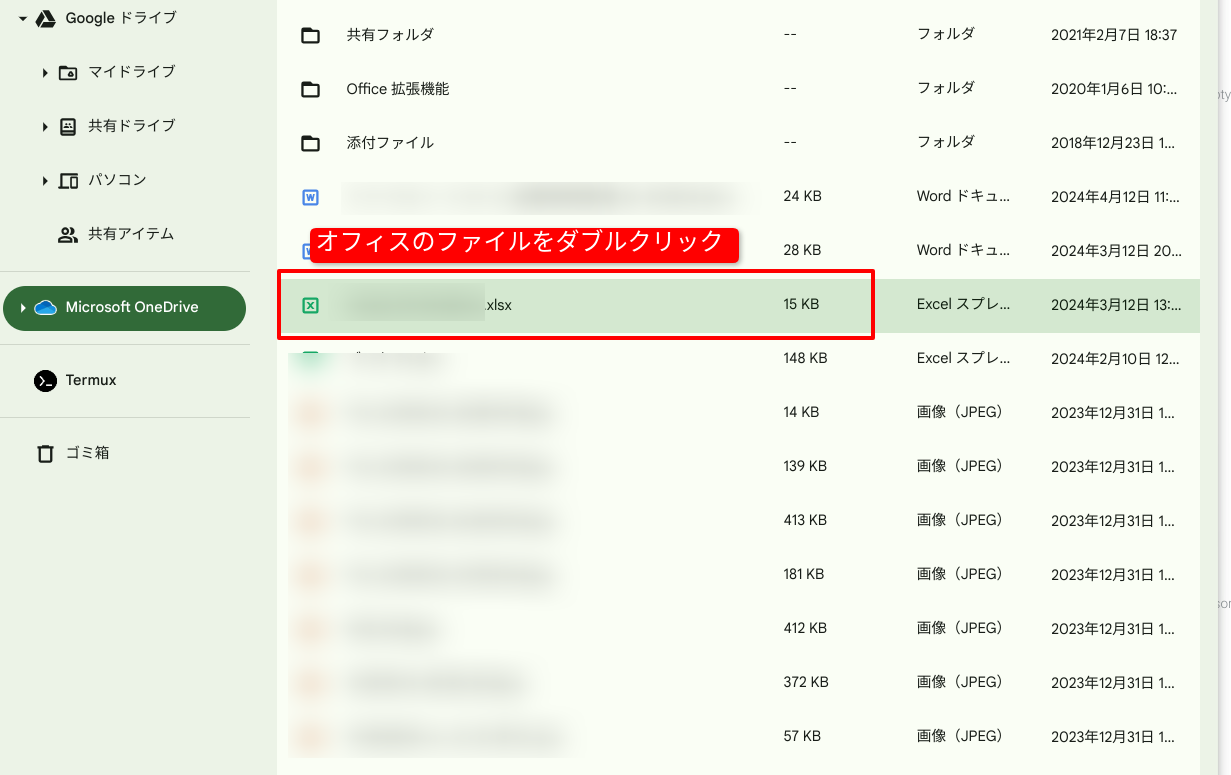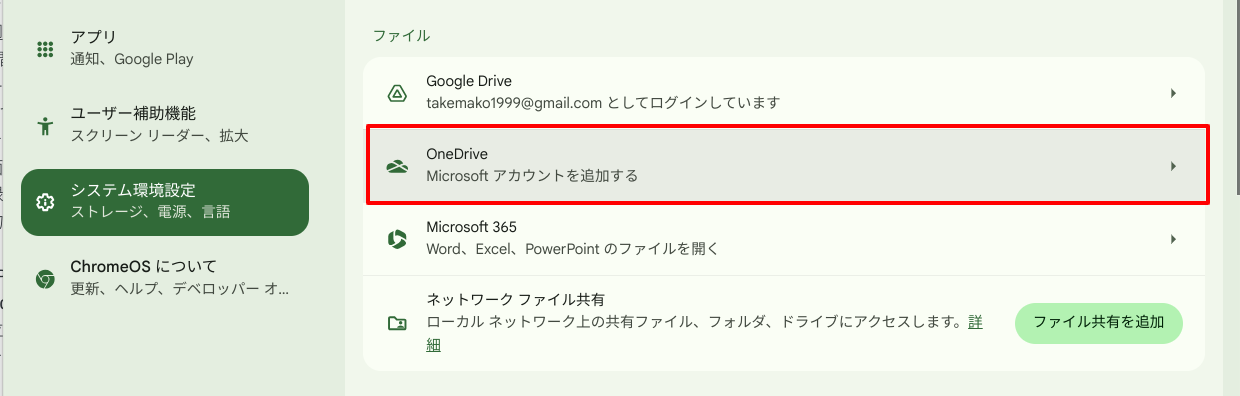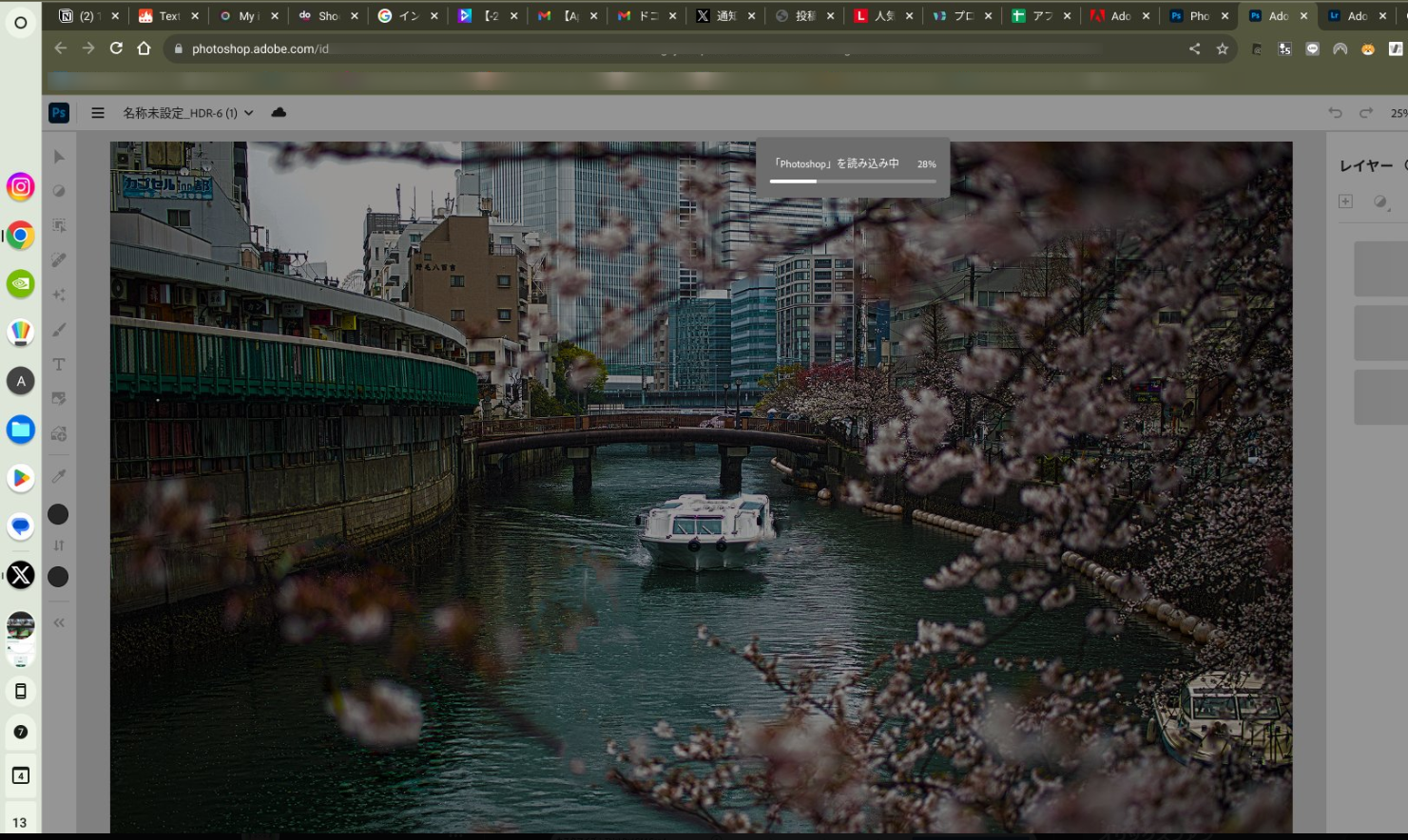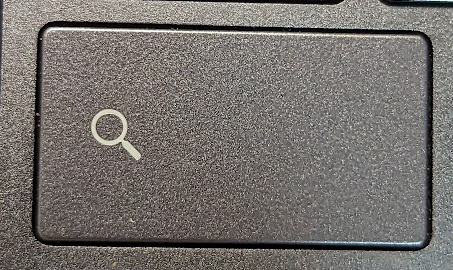Chromebookの使い方~初期設定~
Chromebookを初めて電源を入れた、Powerwashしたときの設定方法です。
以下のStepで使えるようになります。
Googleアカウントが必要なので、事前に準備してください。
Gmailが受信できるアカウントなら大丈夫です。
-
STEP
- 電源を入れる
-
STEP
- 使用する人(本人・子ども)の選択
-
STEP
- ネットワークの確認
-
STEP
- Googleアカウント(メールアドレス)の入力
-
STEP
- Googleアカウント(パスワード)の入力
-
STEP
- 指紋・PIN・環境の設定
(1)電源を入れる
まずは電源を入れます。
電源は、Windowsパソコンと変わりません。
キーボード上だったり、本体の横についているのでボタンを長押しします。
以下の写真は「ThinkPad C13 Yoga Chromebook」の場合です。
本体横に電源がついています。

電源が入らない場合、バッテリーが切れていたり、不具合の可能性もあります。
以下を参考にしてください。
👉 [ノウハウ]「C101PA」を購入後に電源が入らない、ディスプレイが映らない場合の対処法を紹介 - タケマコブログ
(2)使用する人(本人・子ども)の選択
電源がはいったら、初期設定をしていきます。
「始める」を押した後は使用する人の選択画面です。
自分で使うのであれば「本人」、子ども用であれば「子ども」を選んでください。
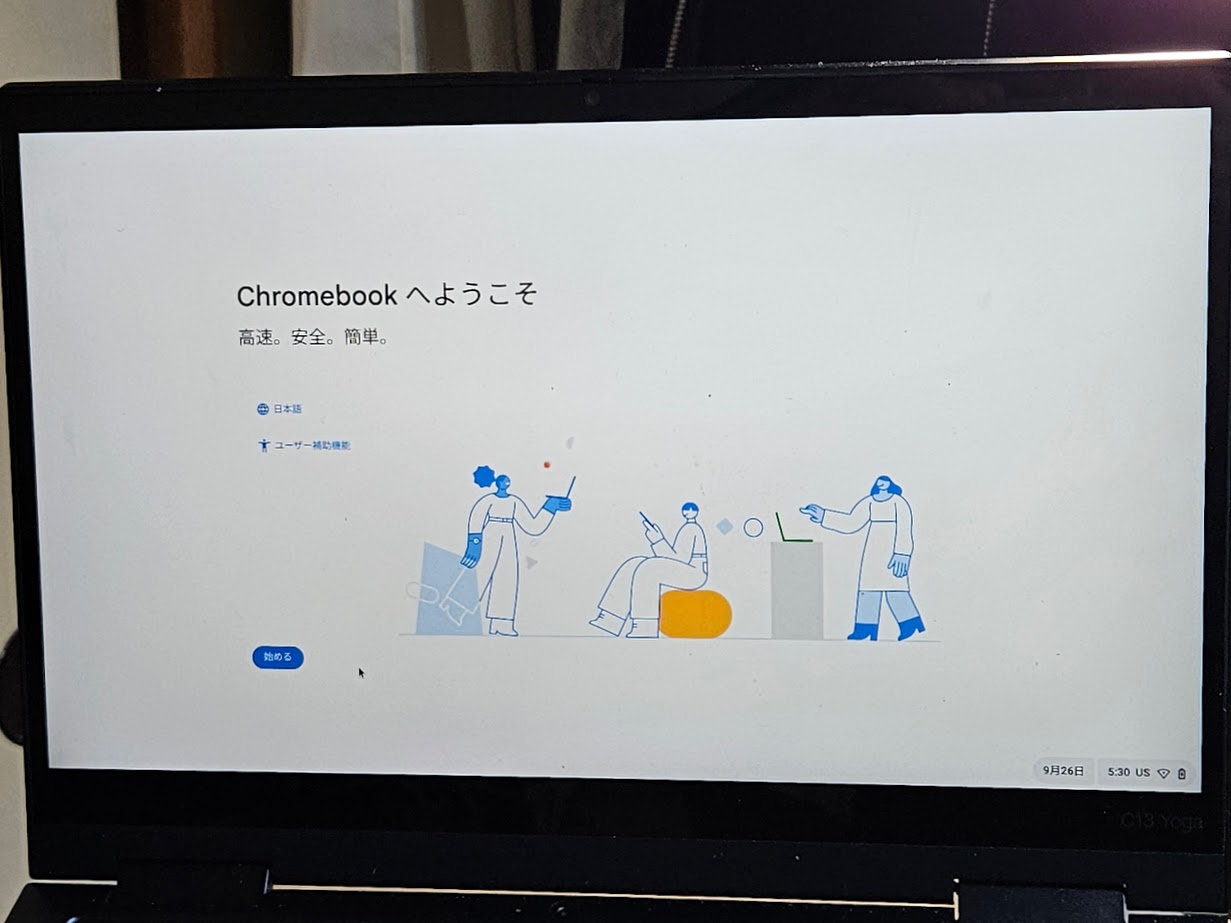

(3)ネットワークの確認
使用する人を選んだらWi-Fiに繋ぎます。
Chromebookで使いたいSSIDを設定していきます。
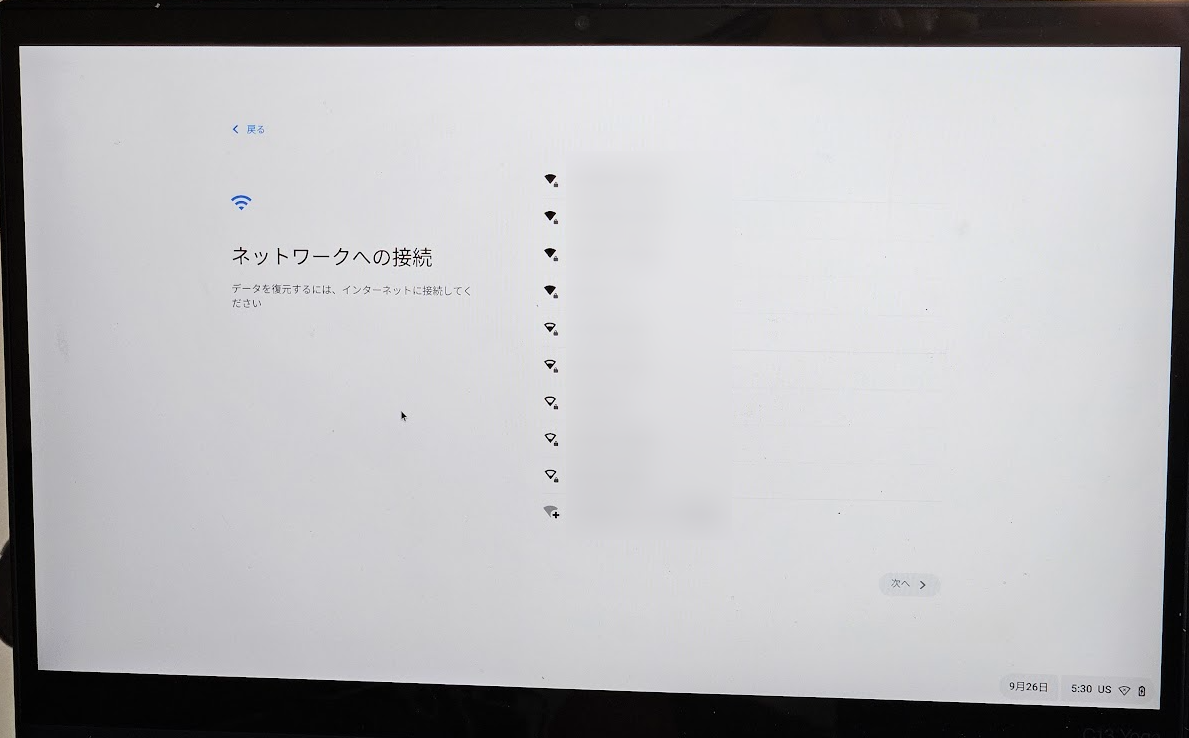
(4)Googleアカウント(メールアドレス)の入力
Wi-Fiに接続したら、Chromebookでつかう「Googleアカウント」を入力します。
基本的にはメールアドレスですが、電話番号でも大丈夫です。
GmailやAndroidスマホで使っているアカウントがそのまま使えます。
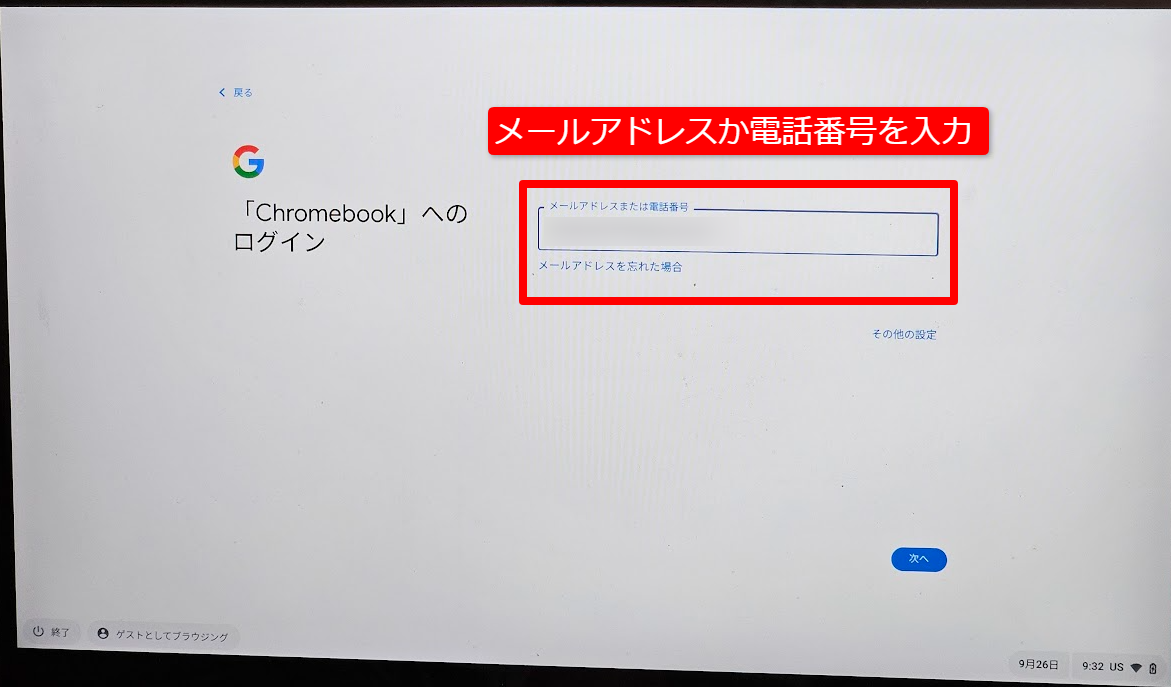
(5)Googleアカウント(パスワード)の入力
メールアドレスが入力できたら、パスワードの入力です。
GmailやAndroidスマホで利用しているアカウントのパスワードを入力しましょう。

(6)指紋・PIN・環境の設定
入力ができたら、環境設定に移ります。
Chromebookで同期する設定の選択からスタート。
普段使っているChromeブラウザのブックマーク、パスワード、履歴をそのまま使うかを選べます。
「設定後に同期オプションを確認する」にチェックを入れておくと初期設定で同期されなくなります。
基本的には、チェックを入れずに、「同意して続行」の方が便利です。
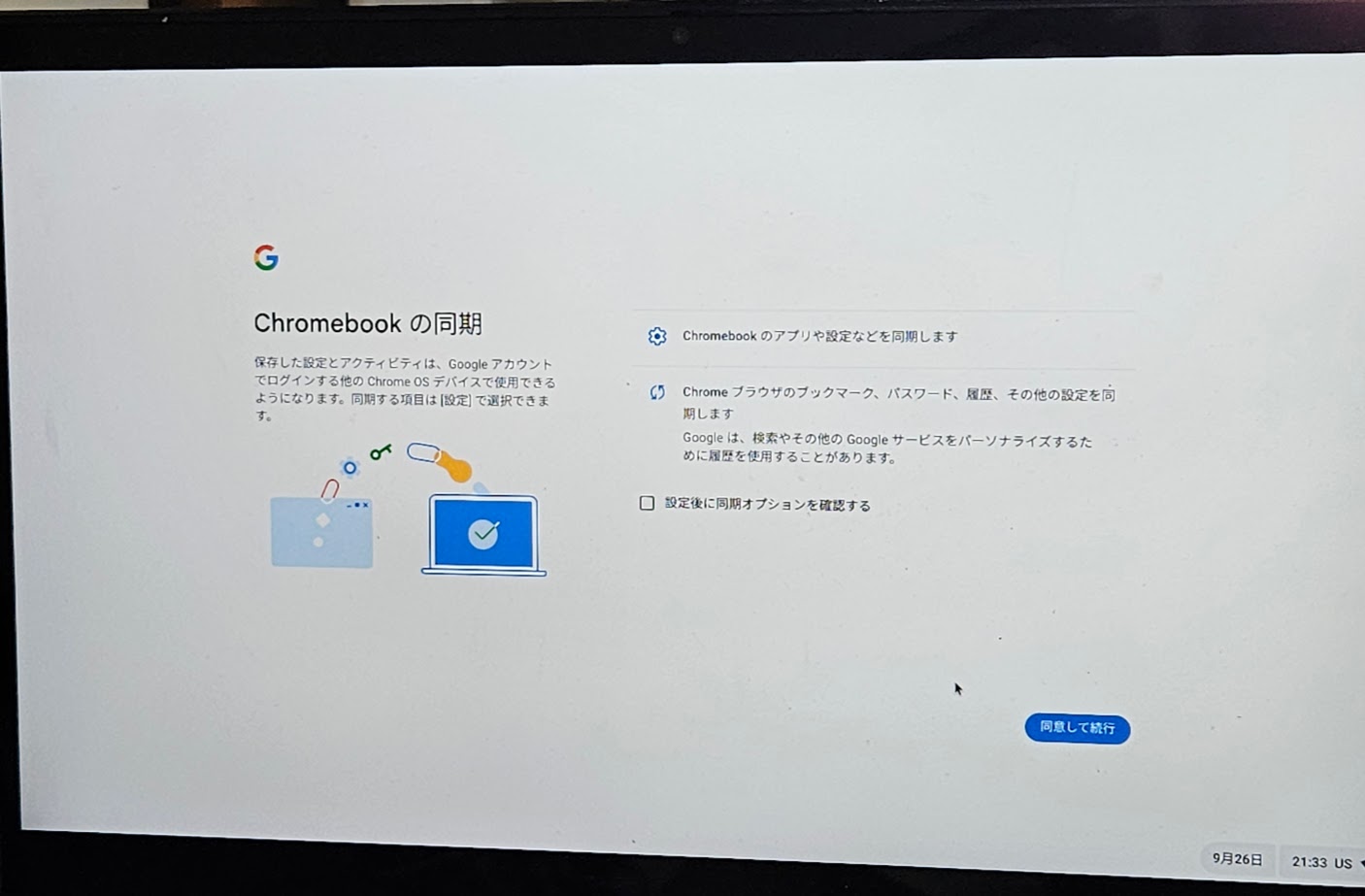
次に指紋認証です。
指紋認証に対応しているChromebookだと以下の画面が出でてきて指紋を登録できます。
指は複数登録できるので、推しやすそうな指を登録しておきましょう。

5回くらいタッチすると登録できます。
やり方は、Androidスマホの指紋認証と全く一緒です。

次が操作に関するオプション設定です。
以下の3つを設定できます。
- タッチパッドのスクロール方向
- ディスプレイとテキストのサイズ
- ライトモードまたはダークモード
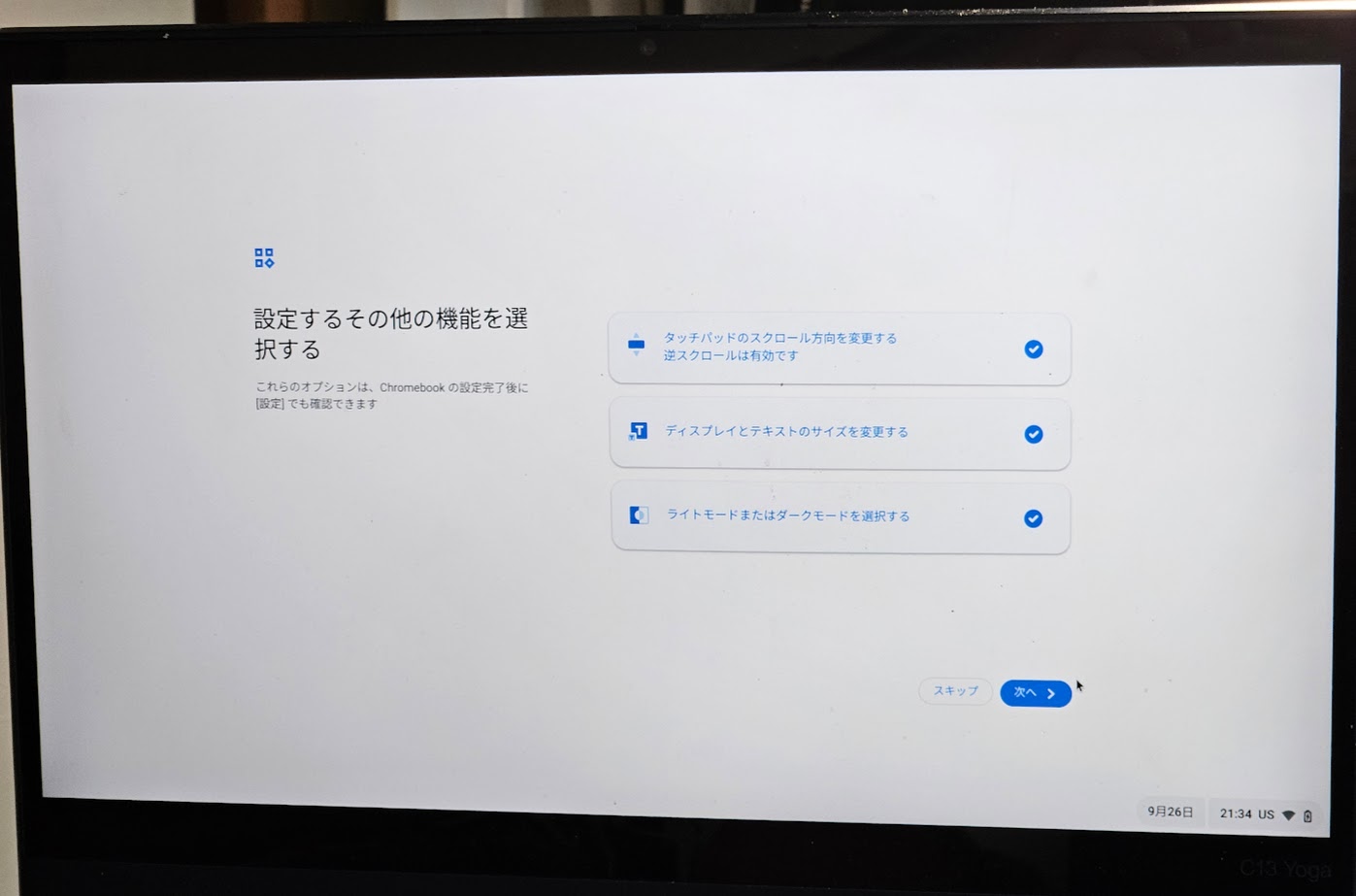
タッチパッドのスクロール方向の設定です。
2つ設定できて標準=Windows、逆=Macと一緒です。
慣れている方で設定しておきましょう。
デモ画面が出ているのでイメージはしやすいと思います。
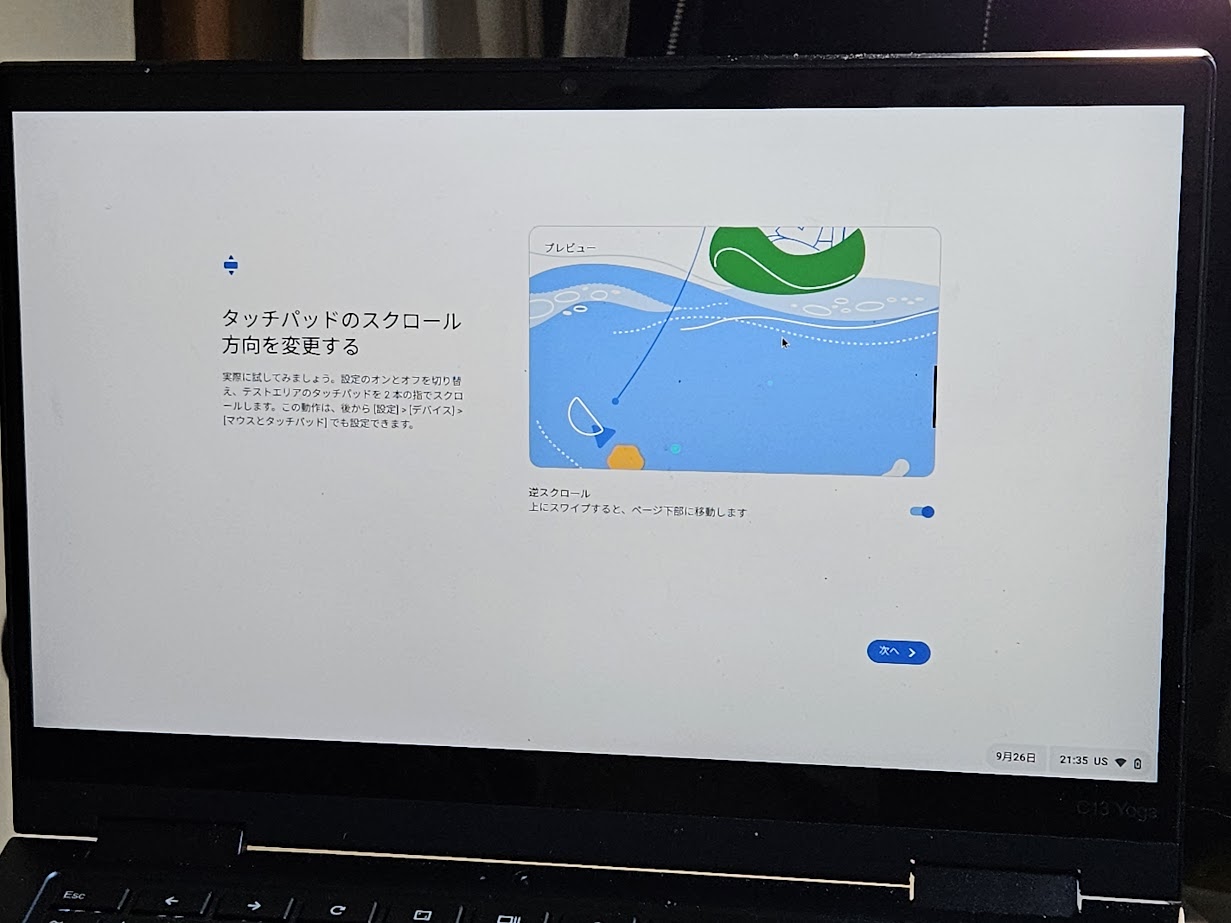
次にディスプレイとテキストのサイズです。
ディスプレイ=解像度、テキストのサイズ=画面に表示される文字の大きさとなっています。
大きさはスライダーで調整、感覚でちょうどいい大きさに合わせていきましょう。

最後にダークモードの設定です。
使わない、ダークモードのみ、時間によって自動切り替えの3つから選べます。
良くわからなかったら最初は使わない設定にしておきましょう。
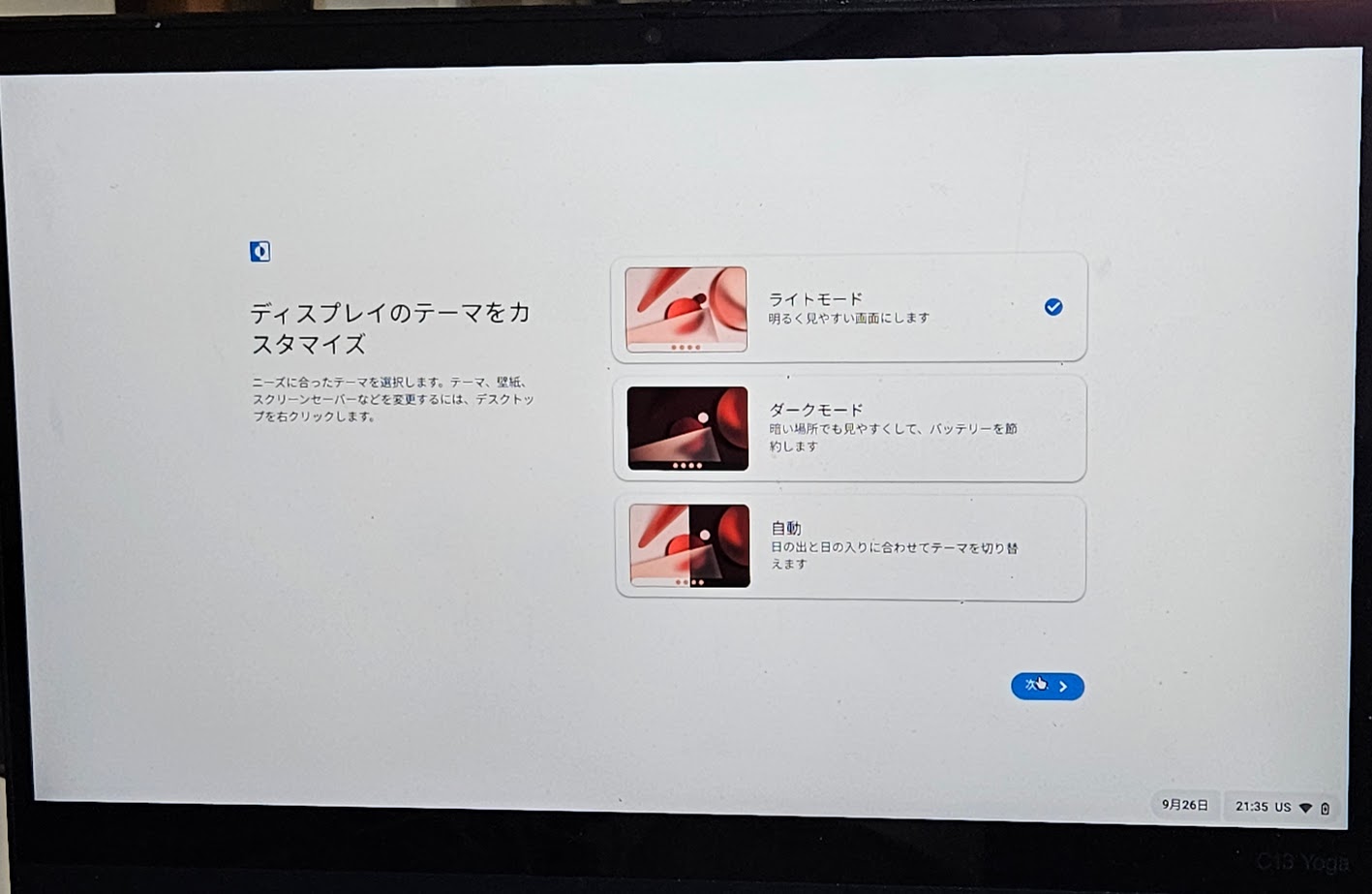
以上で設定は完了です。
「始める」ボタンを押して進めます。

デスクトップの画面が出れば作業は終了です。
試しにGmailやMapを開いてみて、いつもスマホで使っている情報が出てくるか確認してみましょう。

まとめ:Androidスマホを同じ感覚で設定できます
以上、Chromebookの使い方~初期設定~についてでした。
※本記事はChrome OS ver117を元に作りました。
Chromebookの設定はバージョンによってどんどん変わっていますが、Wi-Fi→Googleアカウントの登録の流れは変わりません。
Androidスマホと同じアカウントが使える、設定内容もほとんど一緒なので、スマホに慣れ親しんだ人ほど違和感を感じないと思います。
作用時間も5分あれば終わりますので、気軽にトライしてみてください。

.png)

.png)

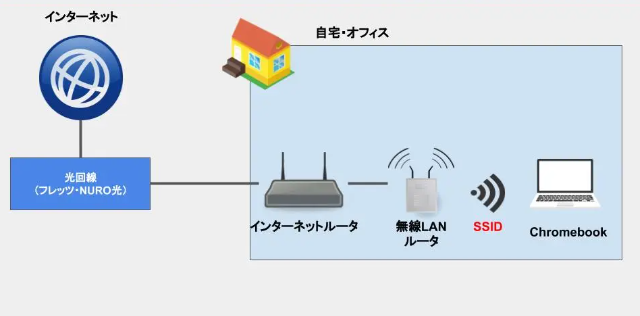
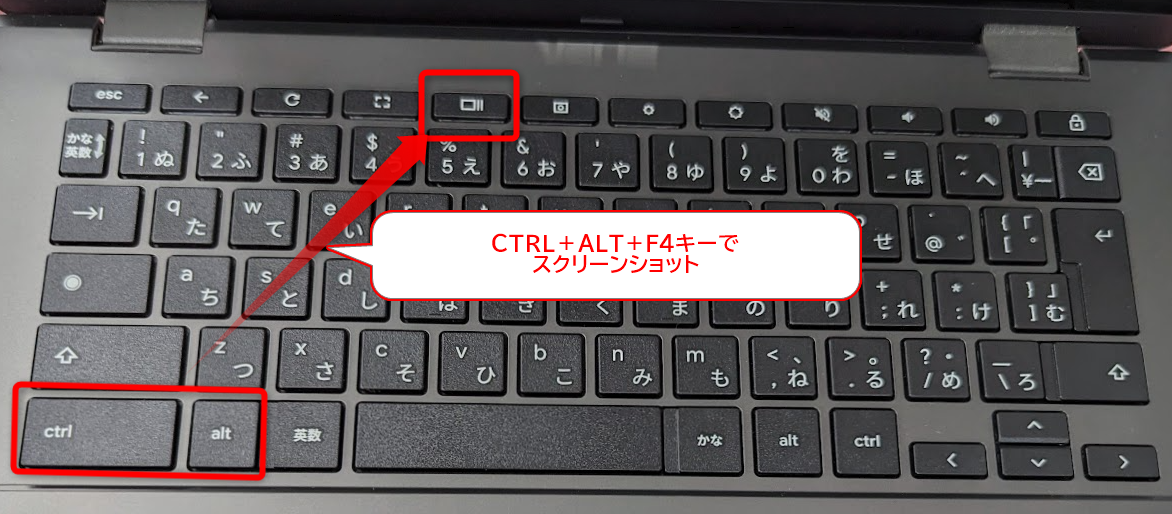
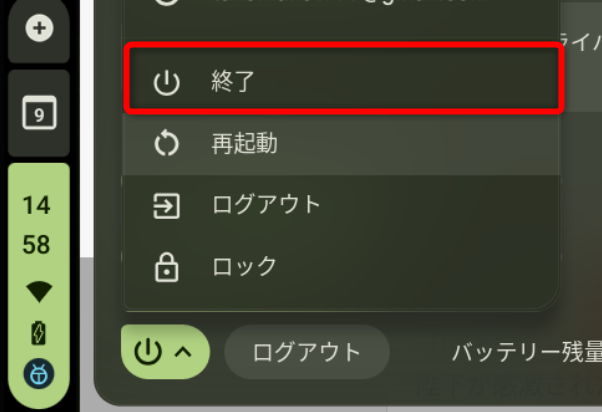
.png)