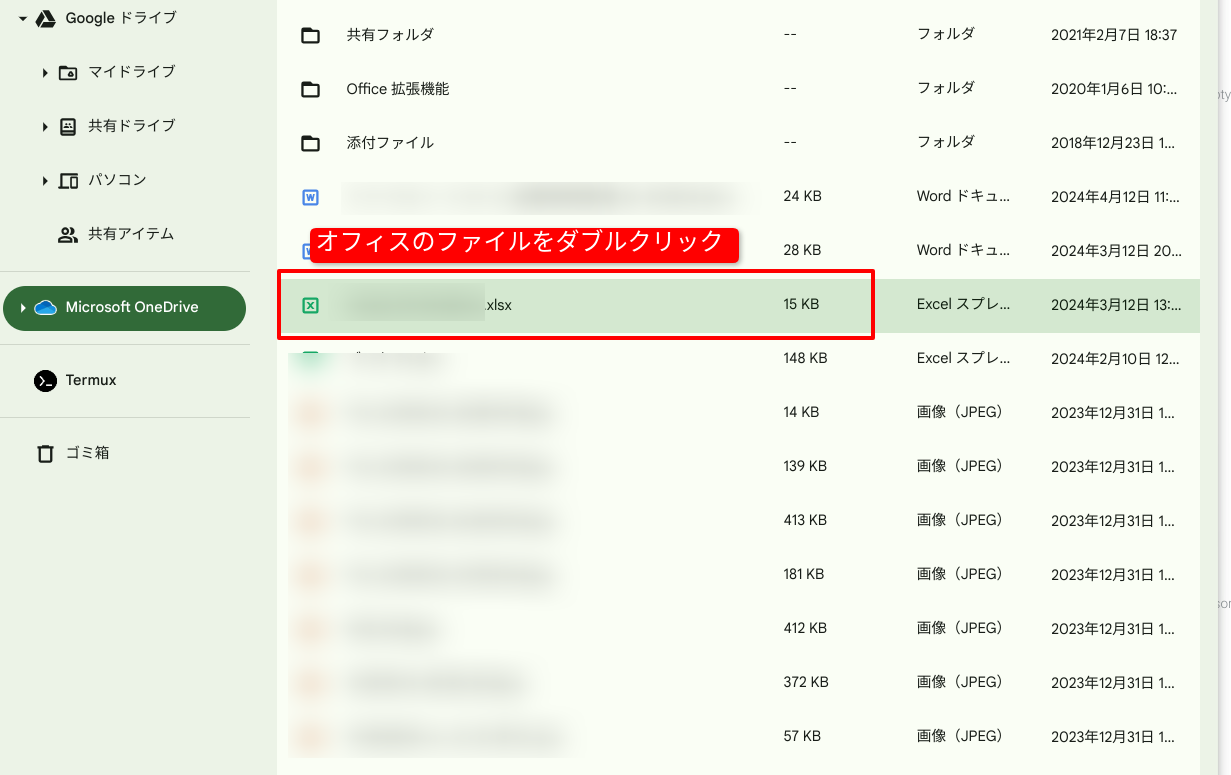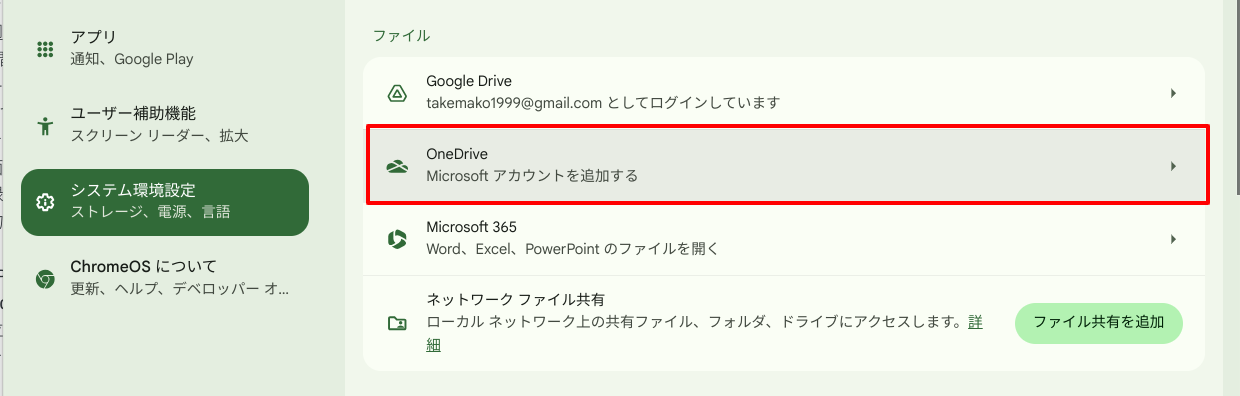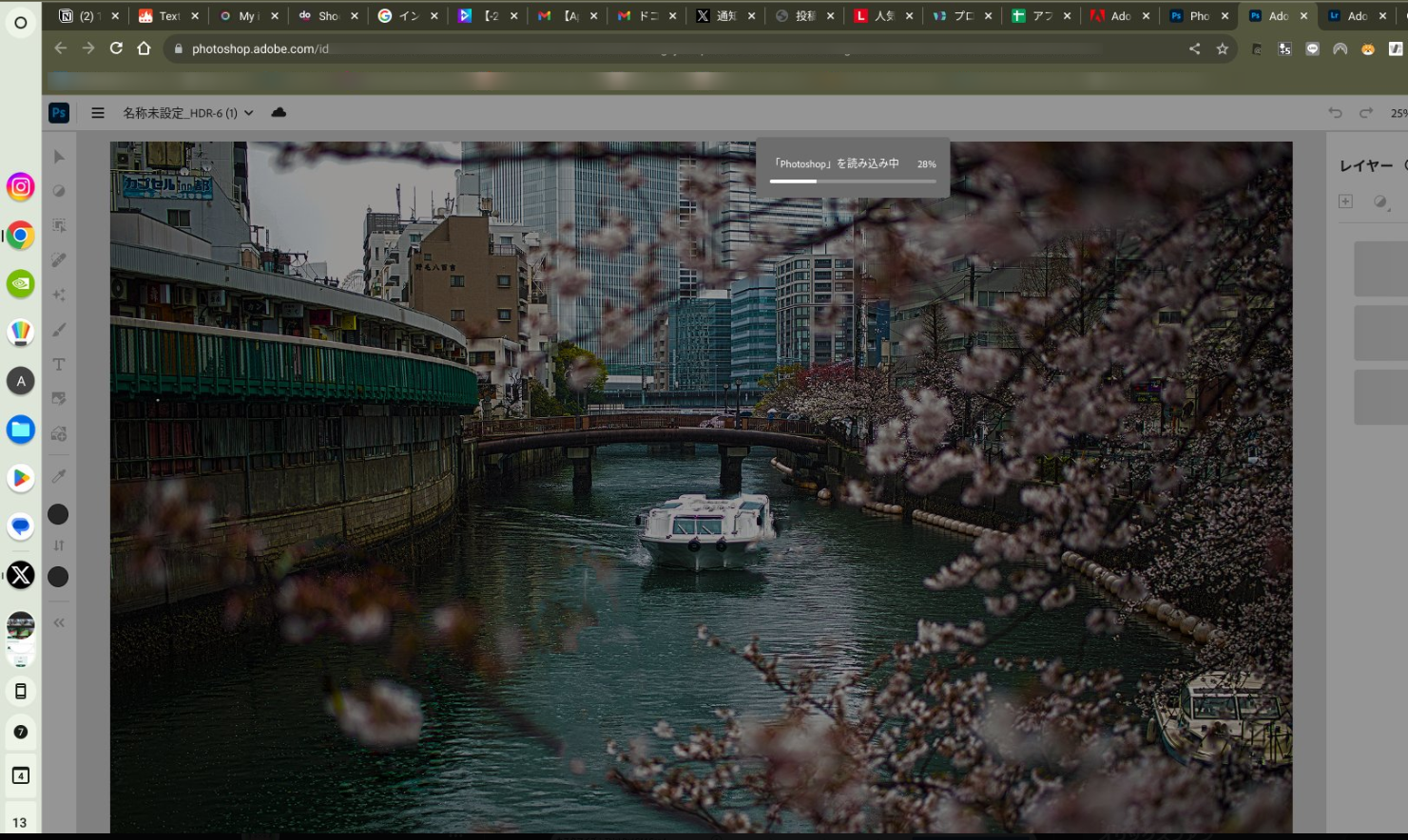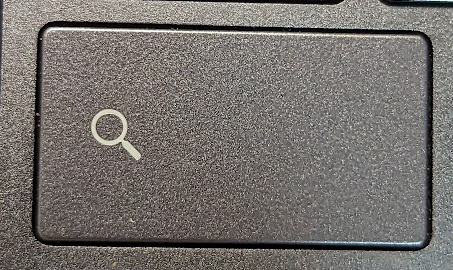Chromebookで画面録画する方法
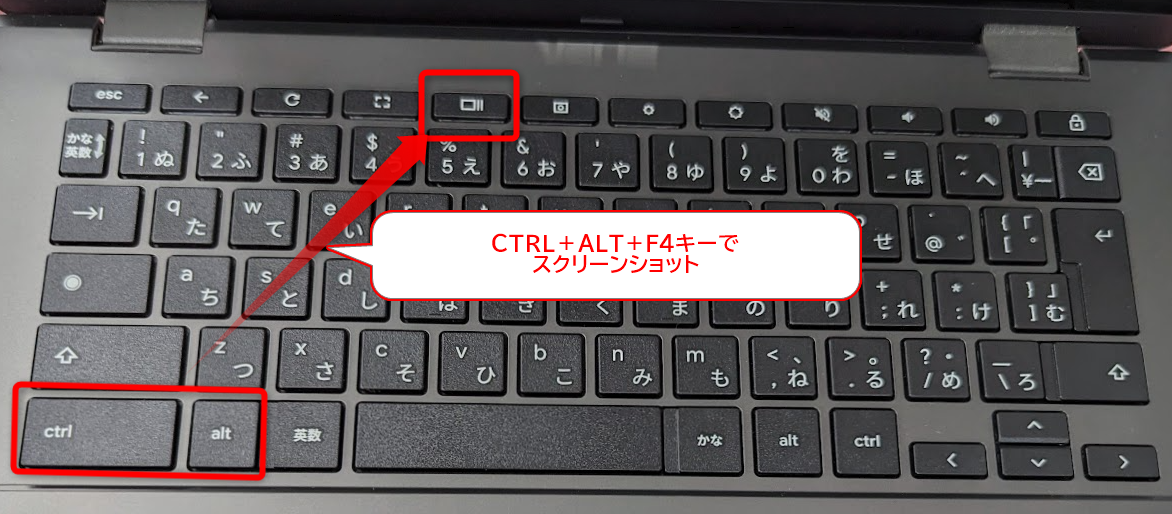
Chromebook(クローブブック)で画面録画する方法です。
起動方法、録画の方法、データの保存先、出来ないことも紹介します。
(1)スクリーンショットツールを起動する
スクリーンショットツールを起動します。
方法は、キーボードのボタンかショートカット、ツールバーから起動するの2つです。
キーボードの場合、スクショボタンを押します。
ショートカットの場合「CTRL+ALT+F4」キーを押します。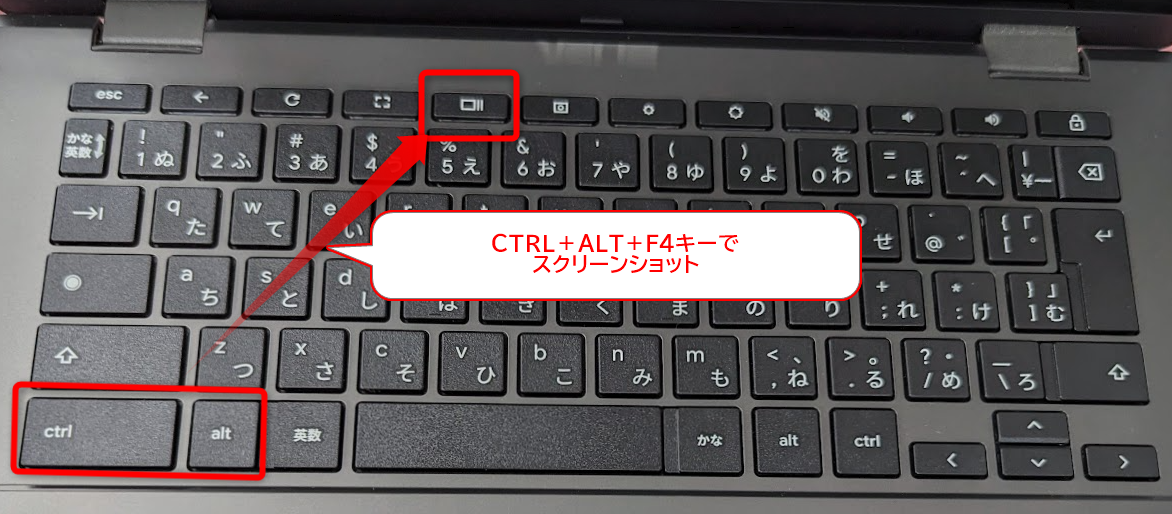
ツールバーの場合、録画アイコンをクリックします。
メニューが出てくれば準備完了です。
(2)画面全体を録画する
画面全体をスクリーンショットする場合は、ツールの一番左を選択、画面上をクリックします。
3秒のカウント後に録画が始まります。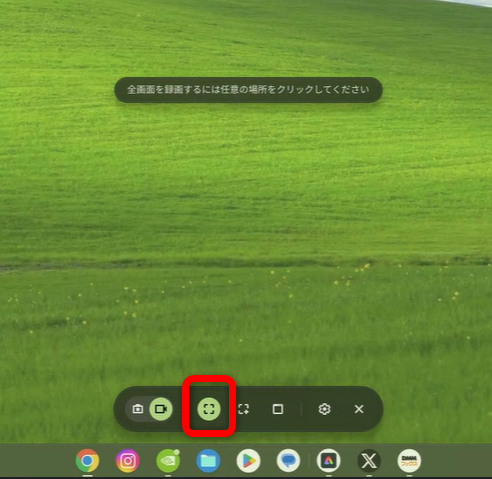
(3)特定のウィンドウをスクリーンショットする
特定のウィンドウを録画するする場合は、一番右のアイコンをクリック、ウィンドウをクリックします。
(4)任意の範囲を画面録画する
特定の任意の範囲を録画する場合には、真ん中のアイコンをクリック、選択範囲をドラッグします。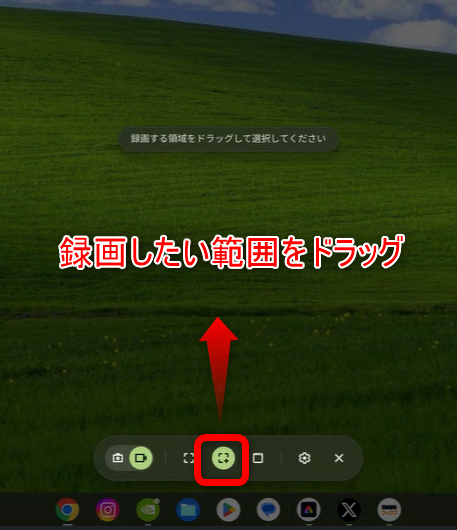
(5)録画したファイルの保存先を確認する
画面録画した動画の保存先は、標準では「ダウンロードフォルダ」で、
ファイルは、「Screenrecording yyyy-mm-dd-hhmm_No.webm」で保存されます。
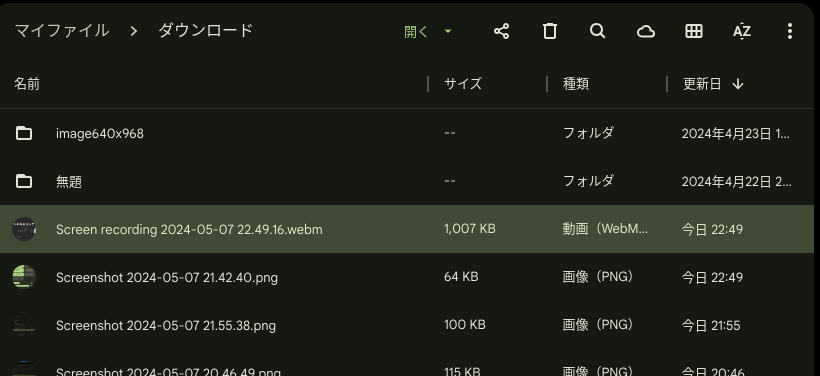
保存先は設定で変えられますが、ファイル名と形式は変えられません。
自分でファイル名を変えてください。
(6)デバイス、マイク音声、ウェブカメラもセットで録画する
Chromebookではデバイスやマイクの音声、ウェブカメラの映像もセットで録画が可能です。
歯車の設定メニューを開き以下を設定します。

音声入力
- デバイスの音声:パソコンに流れている音
- マイク:マイクの音声
- デバイスの音声とマイク:パソコンとマイクの音をミックス
カメラ
- Front Camera:ウェブカメラ
以下の映像は、デバイスの音声、Front Cameraをオンにして録画したChromebookでスイカゲームプレイした映像です。
ゲームプレイ動画を気軽に収録できるのが良いですね。
(7)タイマーでのスクリーンショットはできない
OS標準のツールには、スクリーンショットと同様にタイマー機能はついていません。
サポートされていないので注意してください。
5秒後に画面録画、決められた時間を自動で録画するといった機能を使うには、Chrome拡張機能を使う必要があります。
オススメは「Awesome Screenshot」です。
タイマー付きでスクリーンショット出来るほか、スクショした画像にぼかし、矢印、テキストを入れられます。
まとめ:画面録画は動画で説明するときに覚えておくと便利!
以上、Chromebookで画面録画する方法でした。
Chromebookでは標準でついており、操作もわかりやすくて便利です。
誰かに画面を共有したいときに重宝するツールですので、ぜひ活用してみてください。
ファイル形式(webp)をmp4に変換したい場合には、ClipChampなどのツールを利用することをお勧めします。




.png)

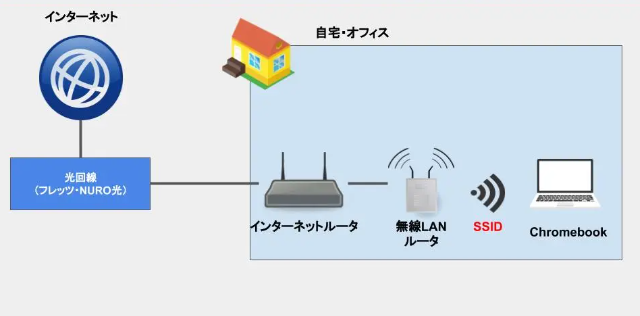
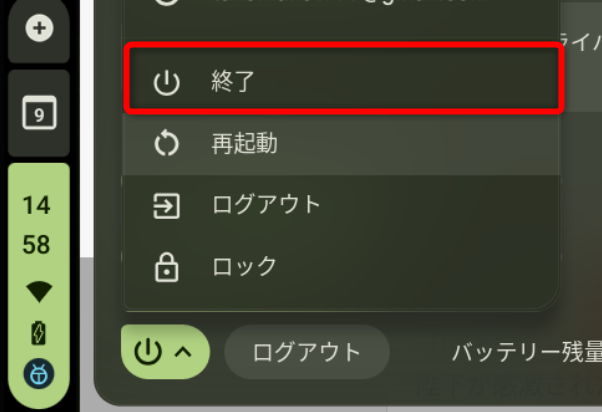
.png)