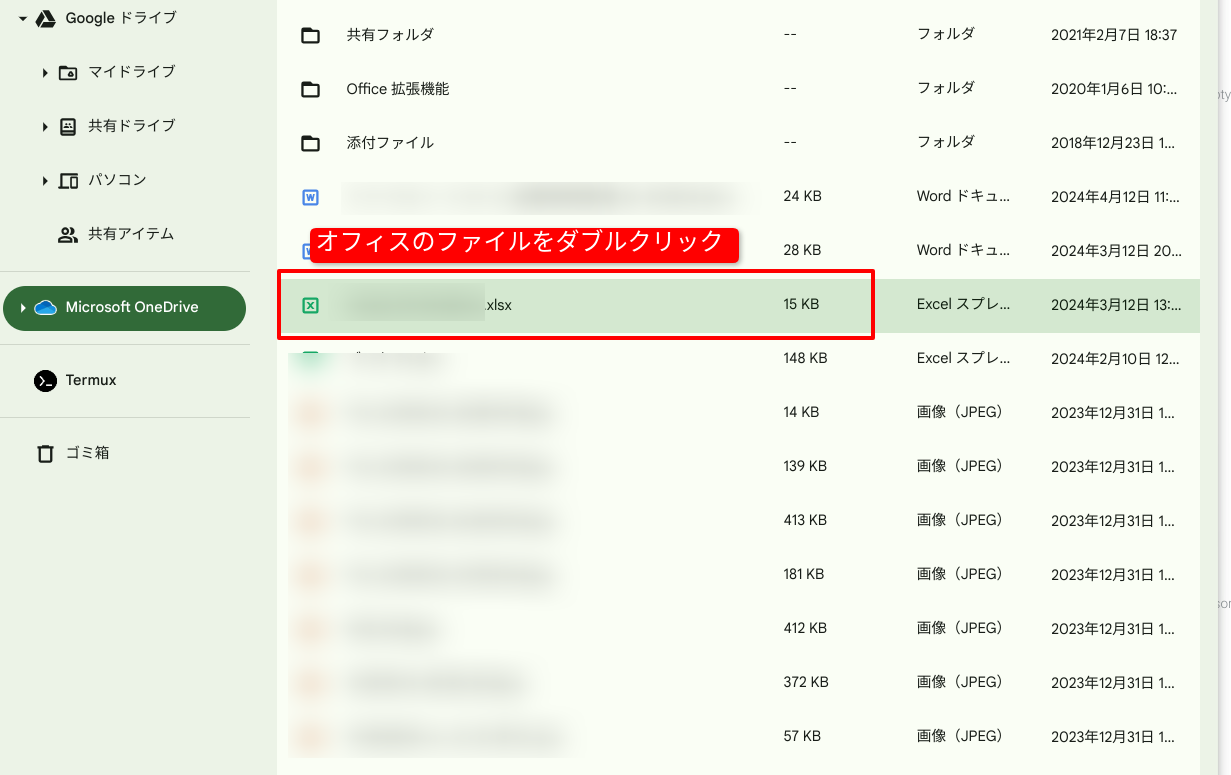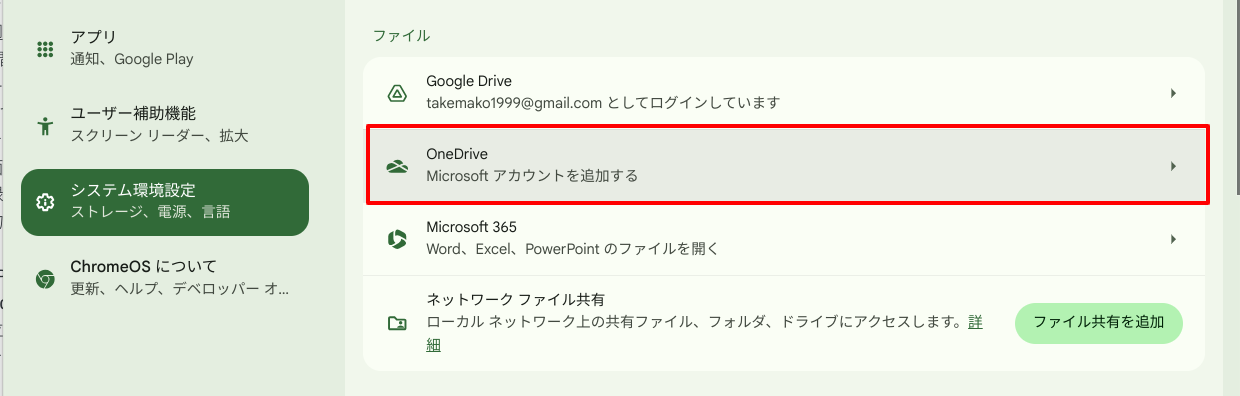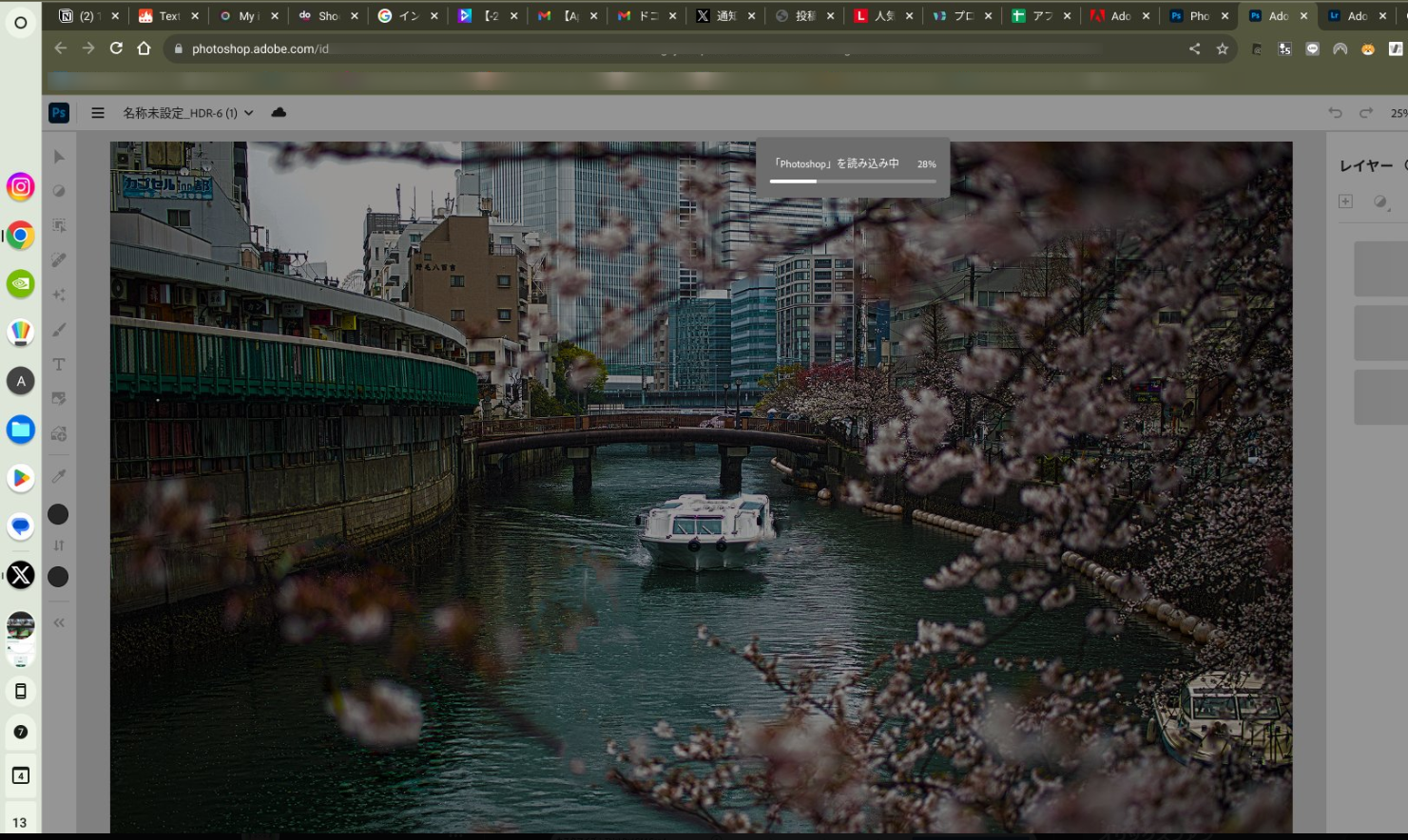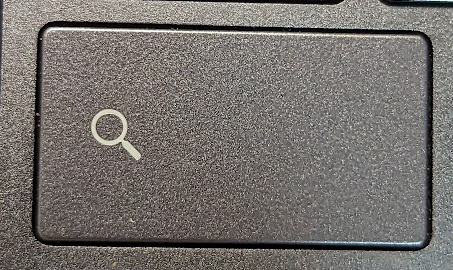Chromebookで電源オフ、再起動、ログアウト、ロック、スリープの違いと使い方について
Chromebookでは電源関連の操作に以下の方法があります。
- 終了(電源オフ)
- 再起動
- ロック(スリープ)
- ログアウト
それぞれの方法の違いと使い方を紹介します。
Chromebook 終了(電源オフ)、再起動、ログアウト、ロック(スリープ)の違い
Chromebookでの電源周りの操作について違いは以下の通りです。
| 状態 | 詳細 |
|---|---|
| 終了(電源オフ) |
電源を完全に落とした状態です。 |
| 再起動 |
Chrome OSを再起動する操作です。 |
| ロック(スリープ) |
Chromebookのふたを閉める、操作でロックした状態です。 |
| ログアウト |
Chromebookのデスクトップからログアウトした状態です。 |
Chromebookを終了(電源オフ)する方法
Chromebookを終了(電源オフ)するには2つの方法があります。
1つがChrome OS上にある電源ボタンを押す方法です。
ツールバーをから設定メニューを開くと電源アイコンが出てくるのでクリック。
「終了」を押します。
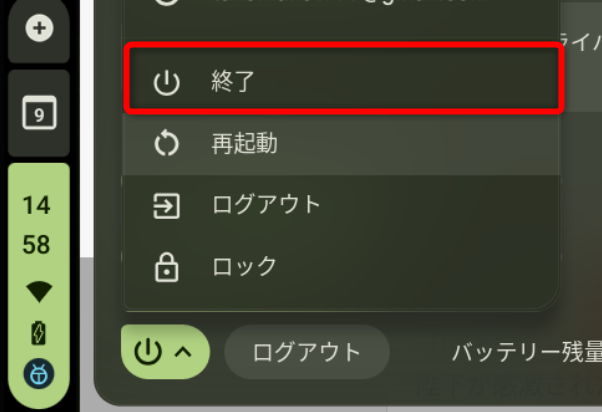
押したらすぐに電源がオフになるので気を付けてください。
もう一つが本体についている電源ボタンを押す方法です。
モデルによって位置が違いますが、キーボード、本体側面についているボタンを3秒間長押しします。
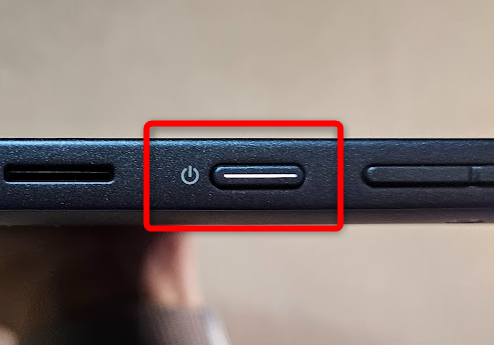
画面が白くなって電源がオフになります。
本体のボタンを押して電源オフするときは、Chromebookがフリーズしたときによく使います。
Chromebookを再起動する方法
Chromebookを再起動するには、ツールバーをから設定メニューを開くと電源アイコンが出てくるのでクリック。
「再起動」を押せばOKです。

Chromebookをロック(スリープ)する方法
Chromebookをスリープする方法は2つです。
1つがツールバーをから設定メニューを開くと電源アイコンからロックを押す方法です。
ボタンを押せば、画面がロックされた状態になります。

もう一つがキーボードで「Everithing+L」を押す方法です。

Everithingボタンを押しながらLを押せば画面ロックできます。
WindowsのWindowsキー+Lと同じ感覚ですね。
作業を中断するとき、席を離れて画面をロックする際に便利な操作方法です。
Chromebookをログアウトする方法
ログアウトする方法も2つあります。
1つがツールバーをから設定メニューを開くと電源アイコンから「ログアウト」を押す方法です。
すぐに電源を入れた後の画面になります。
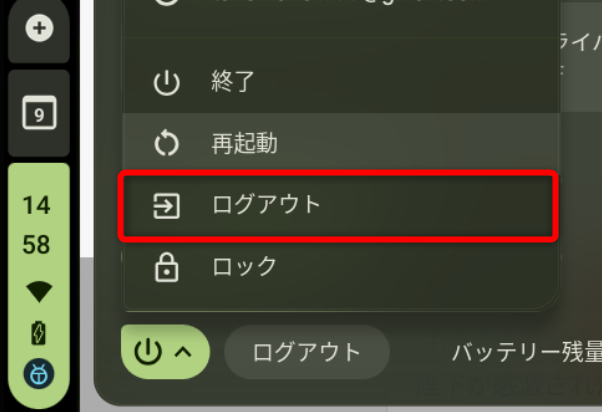
2つめがキーボードでログアウトする方法です。
「CTRL + ↑キー 」を押しながら「R」を2回押します。

そうするとすぐにログアウトできます。
電源が切れないだけで、ログアウト前の操作状態は残らないので注意しましょう。
まとめ:作業中断時は「ロック(スリープ)」、下校・帰宅・長時間触らないときは「電源オフ」がオススメ
以上、Chromebookで電源オフ、再起動、ログアウト、ロック、スリープの違いと使い方についてでした。
作業を中断するときは「ロック(スリープ)」するのがオススメ。
クリップボードも含めて作業が保存されているで使い勝手がいいです。
ただバッテリー消費するので、長時間使わないような場合は「電源オフ」するようにしましょう。

.png)


.png)

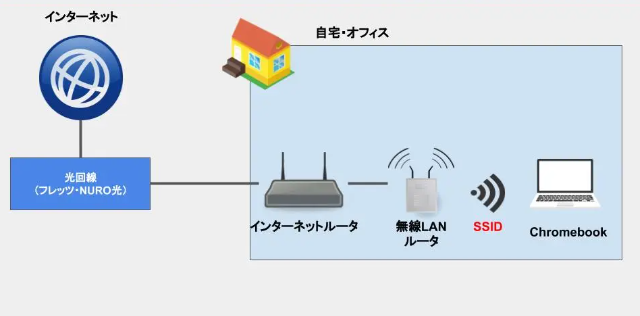
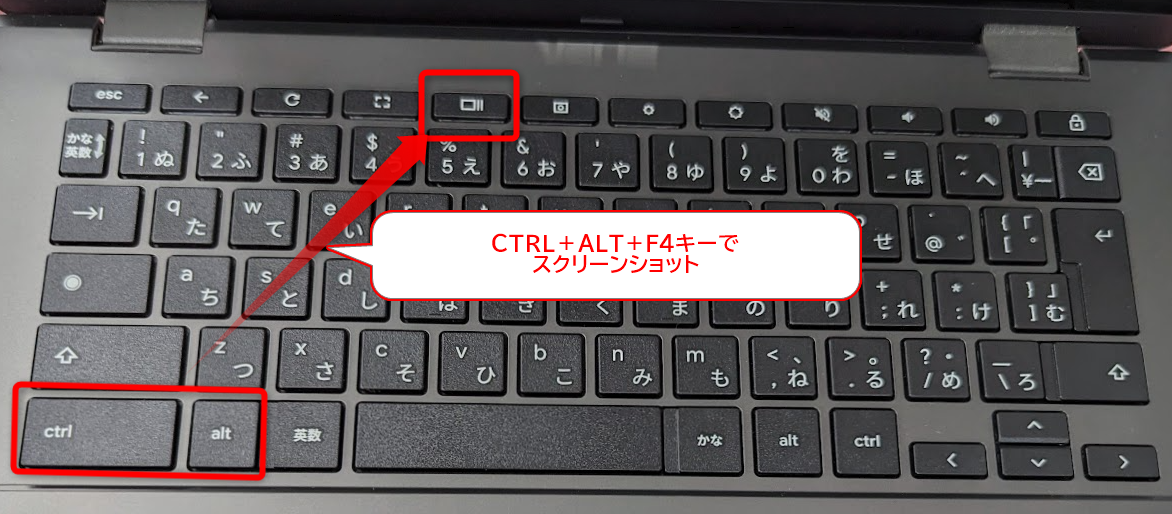
.png)