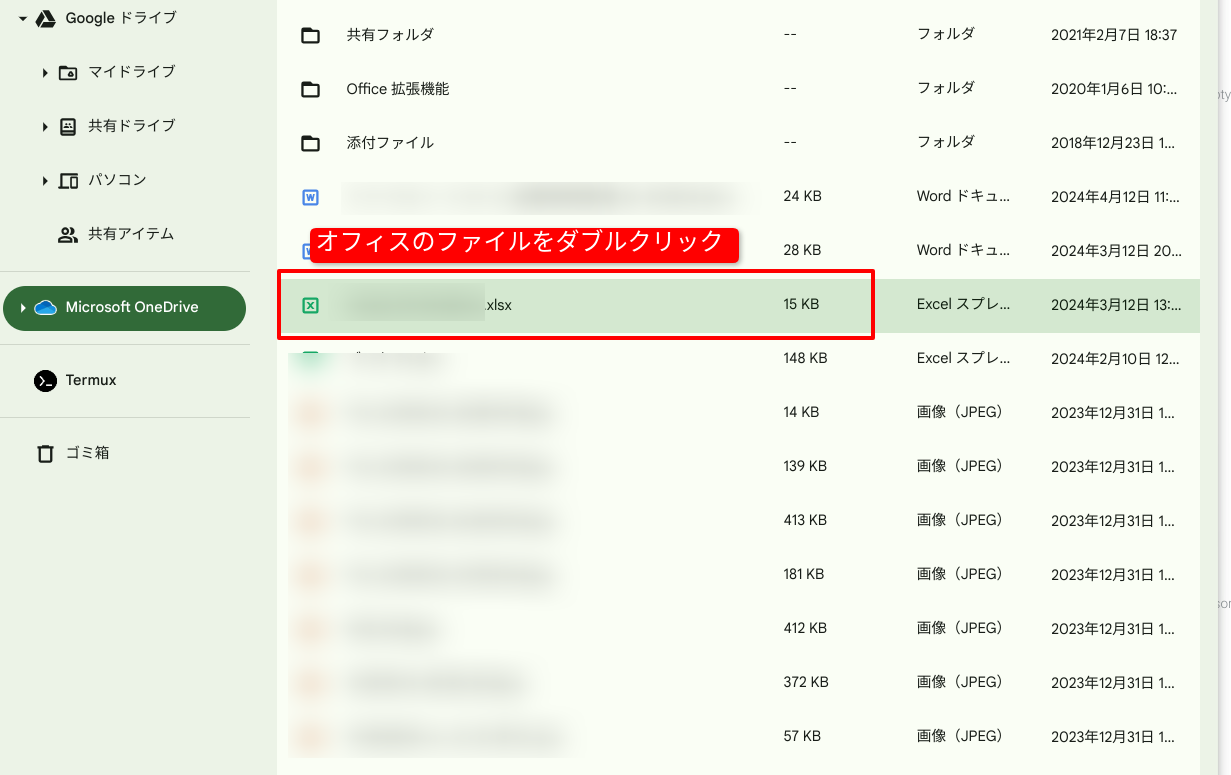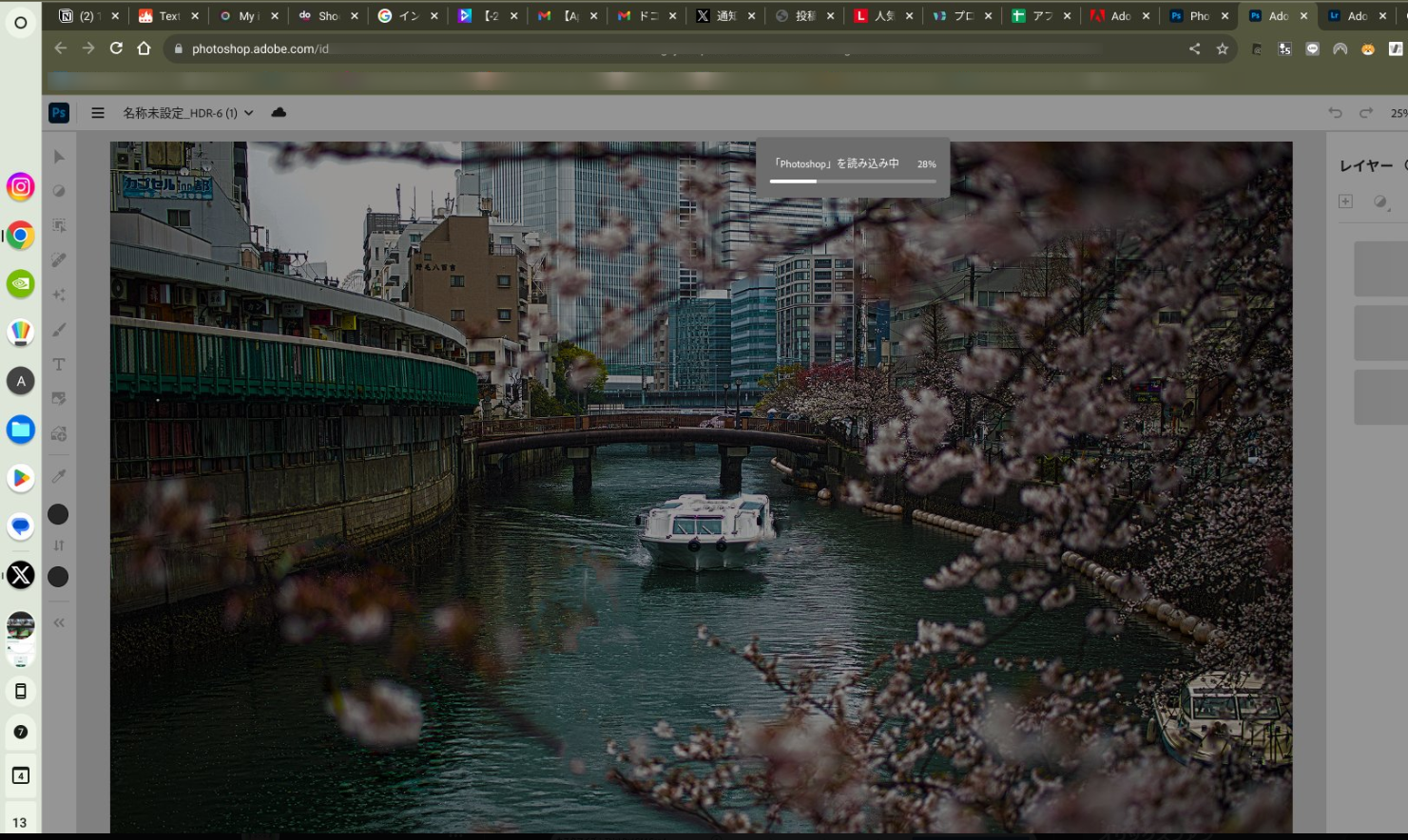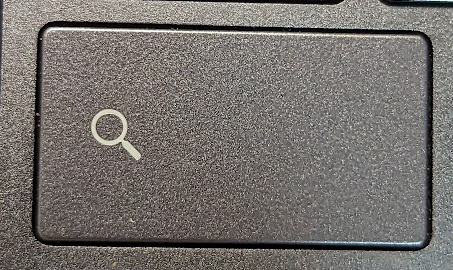ChromebookにOneDriveをマウントする設定方法
Chromebookのファイルアプリに「OneDrive」を直接マウントできるようになりました。
これまでもツールの利用で可能でしたが、正式にサポート。
OSの設定メニューからマウント可能です。
設定方法を紹介します。
OSの設定メニューで「システム環境設定」を開く
まずは、Chrome OSの設定メニューで「システム環境設定」を選択してください。
ファイルの欄に「OneDrive」があるのでクリックします。
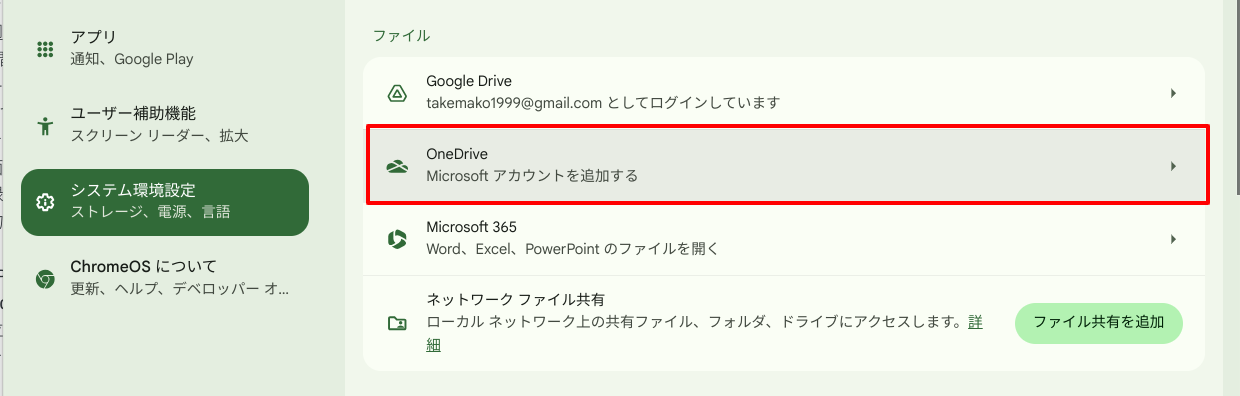
Microsoftアカウントを追加するというメニューが出てくるので「接続」をクリックしてください。
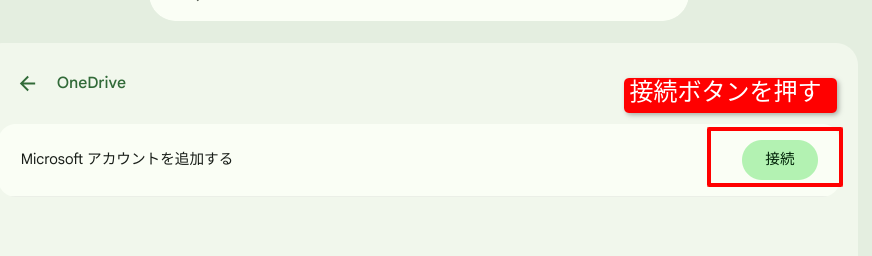
接続するOneDriveを設定する
クリックすると設定メニューが開くので、OneDriveを設定していきます。
最初の画面で「OneDriveに接続する」ボタンをクリック。
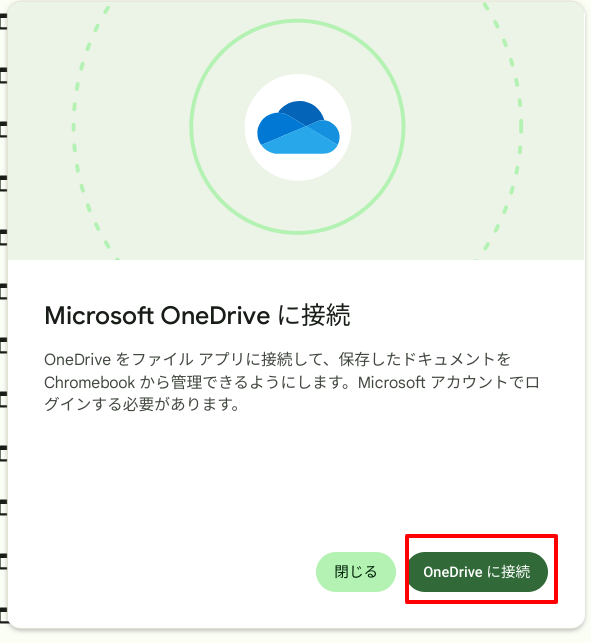
Microsoftアカウントの接続画面になるので、接続させたいアカウントを入力します。
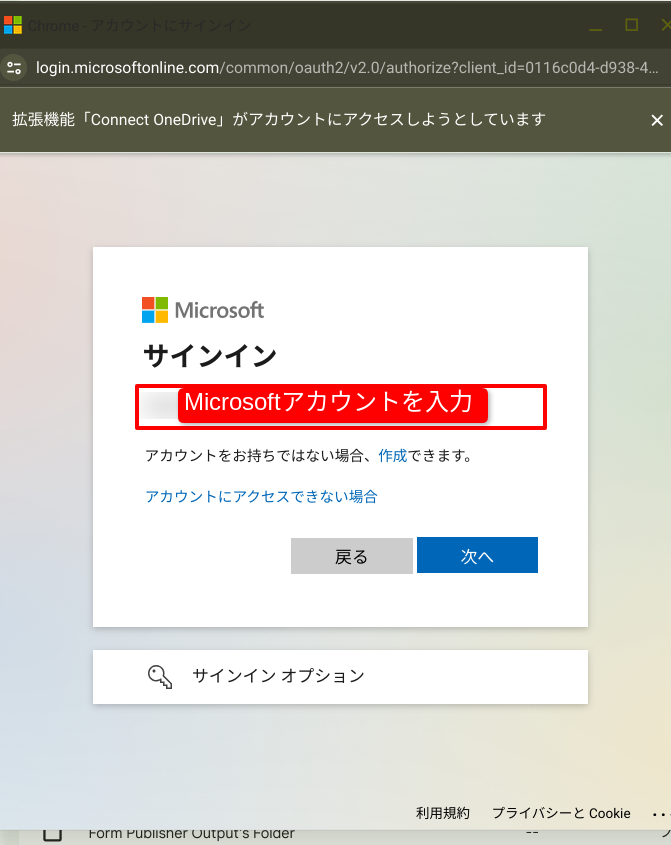
パスワードを入力するとサインインの状態を維持するか聞かれるので「はい」を洗濯します。
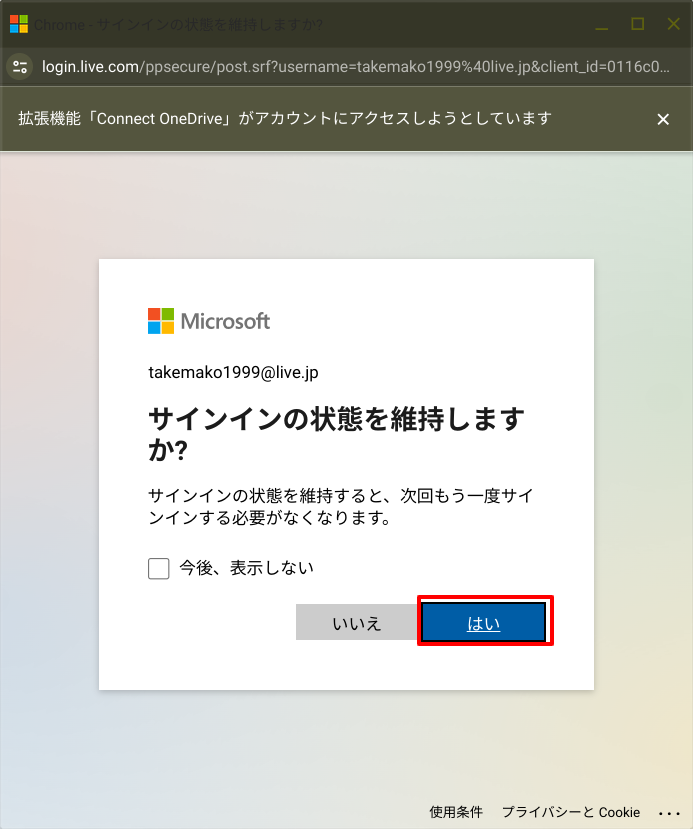
これで設定は完了です。
以下のような完了画面が出てくるので「閉じる」をクリックしてください。
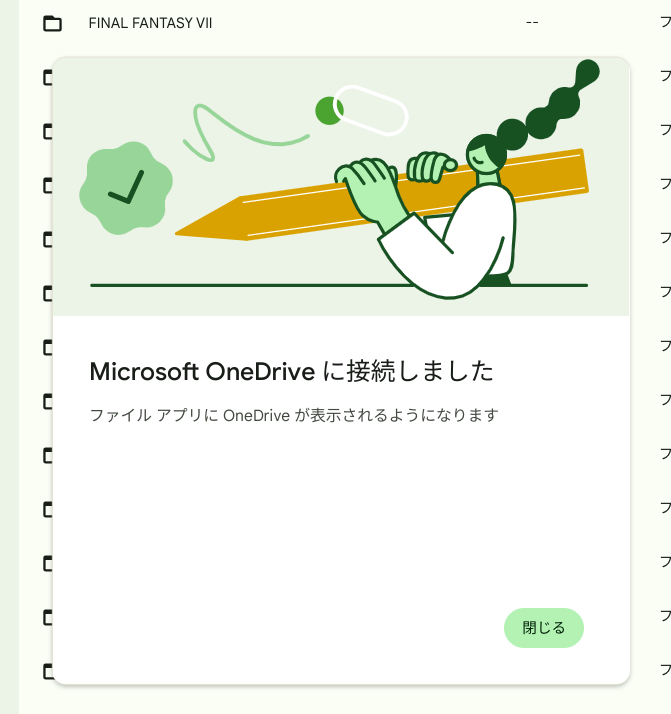
ファイルアプリで「OneDrive」が表示されることを確認する
あとはファイルアプリを開いて「MicrosoftOneDrive」が表示されていることを確認してみてください。
フォルダ名なども自動的に同期しているはずです。
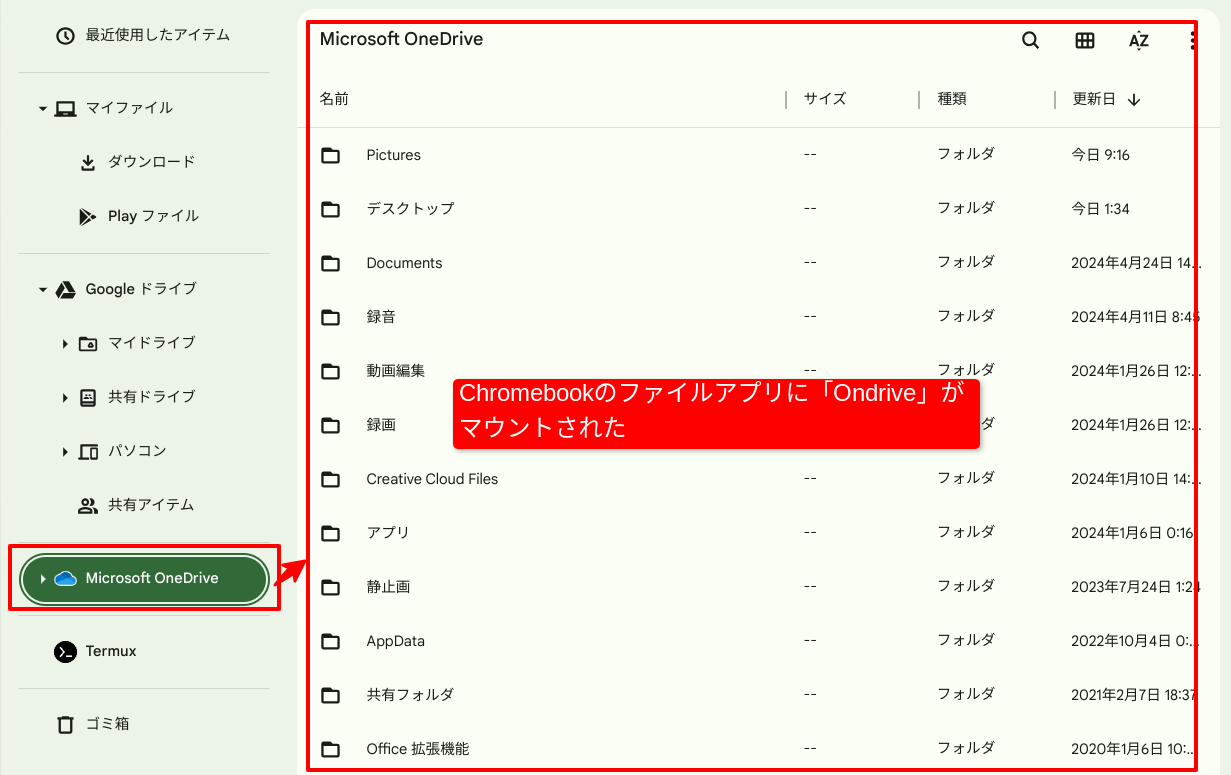
オンライン利用が前提、オフライン利用は未サポート
以上、ChromebookでOneDriveを利用する方法でした。
これまでは、拡張機能などを入れないと出来なかった作業が、OSの設定メニューに組み込まれました。
設定はとても簡単になっています。
WindowsパソコンとChromebookを併用している方には便利な機能ですので、是非使ってみてください。
なおこの機能は、Chrome OS Ver 123以降で随時有効化されるとのこと。
対応しているかどうかは機種によって異なるので注意してください。
システム環境設定の欄に「OneDrive」がない場合は、対応してない状態となります。
対応されるまでお待ちください。




.png)

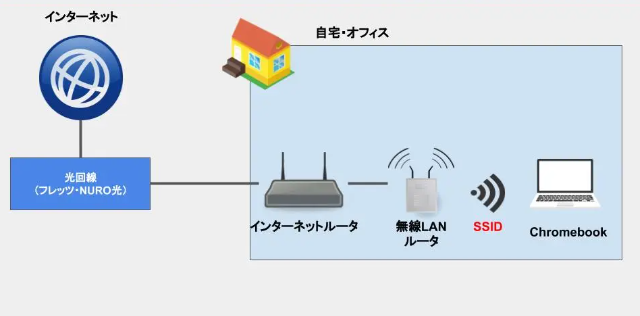
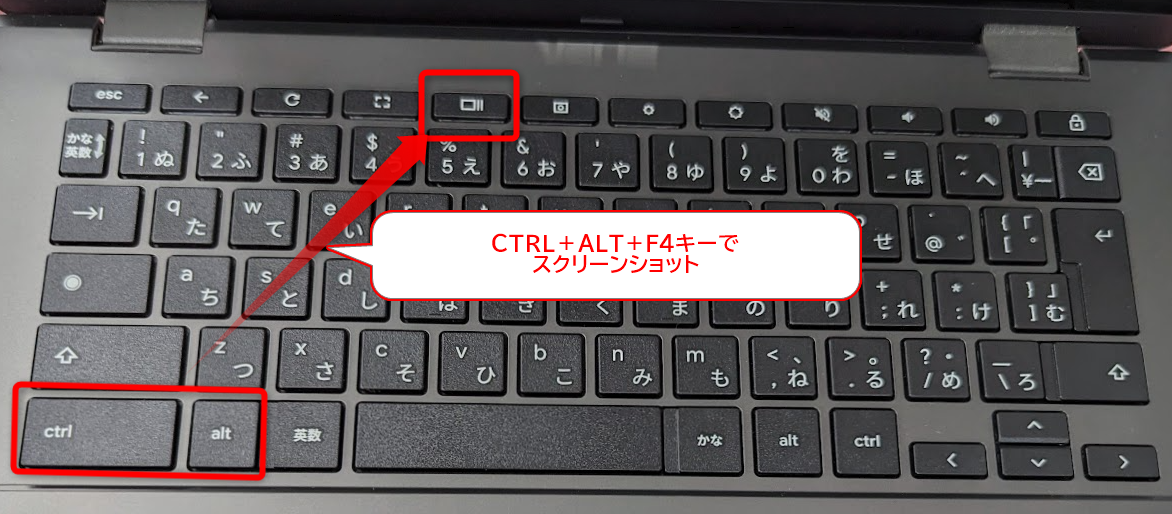
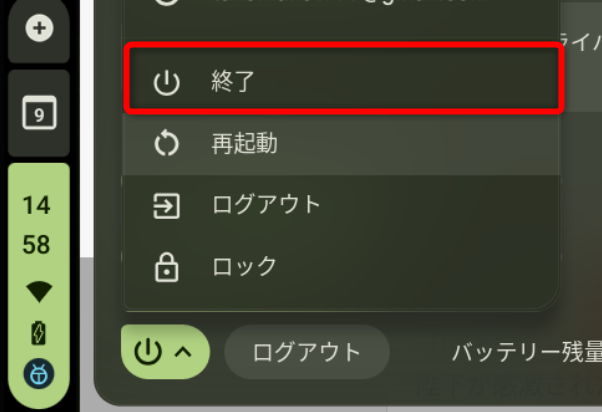
.png)