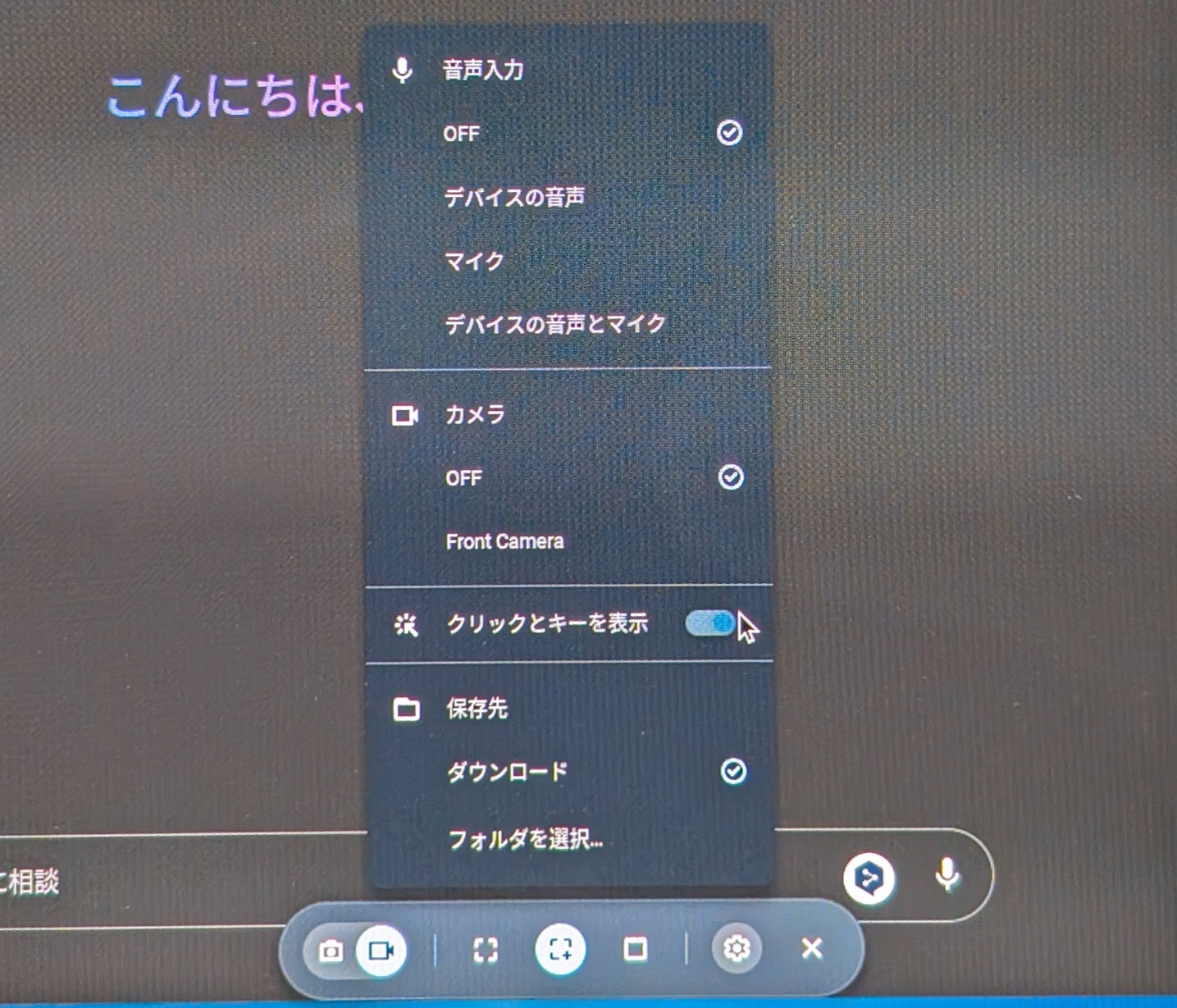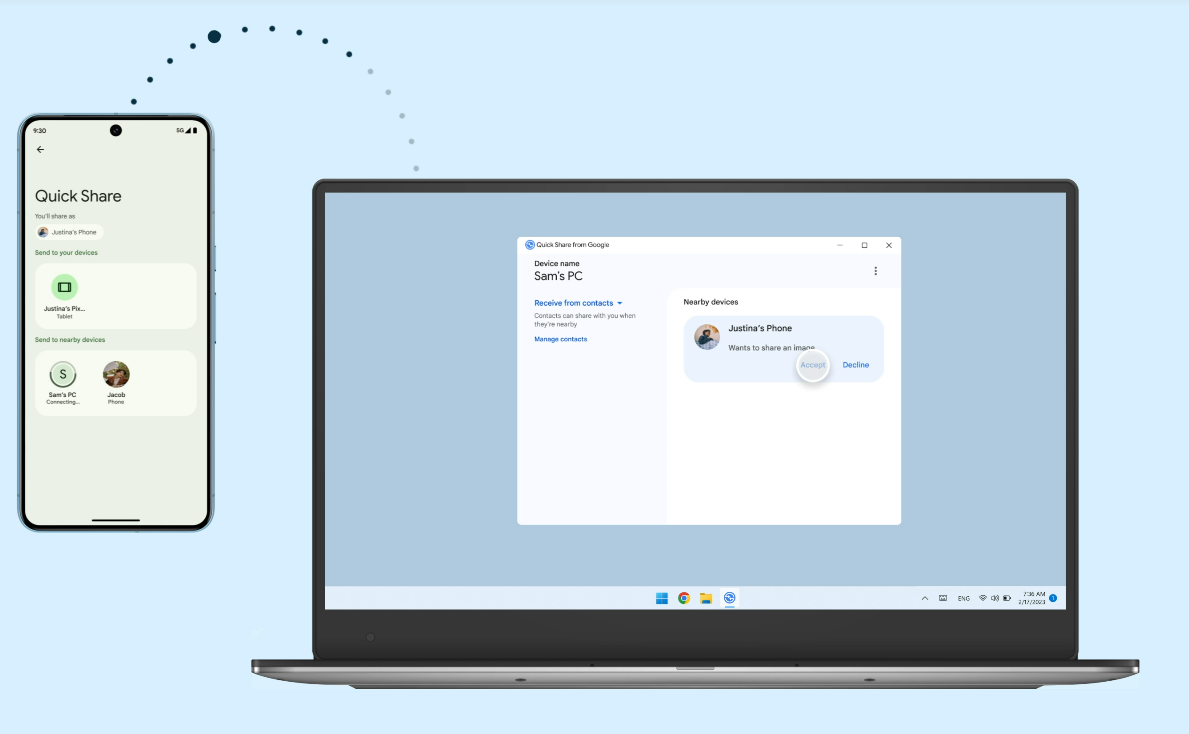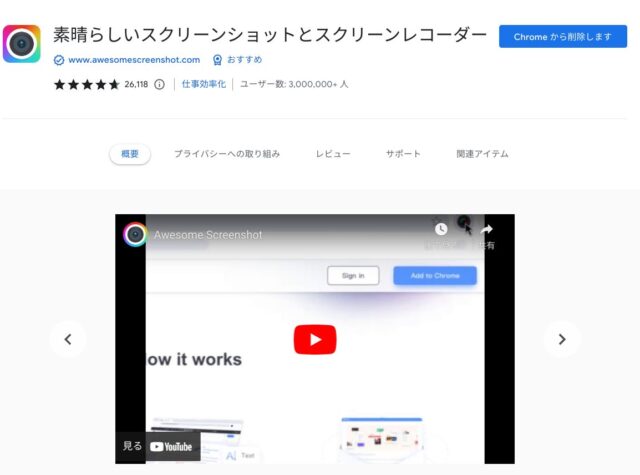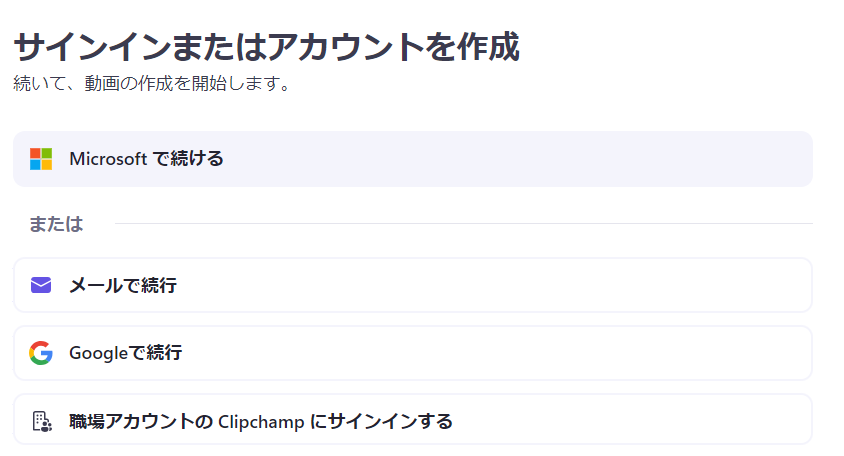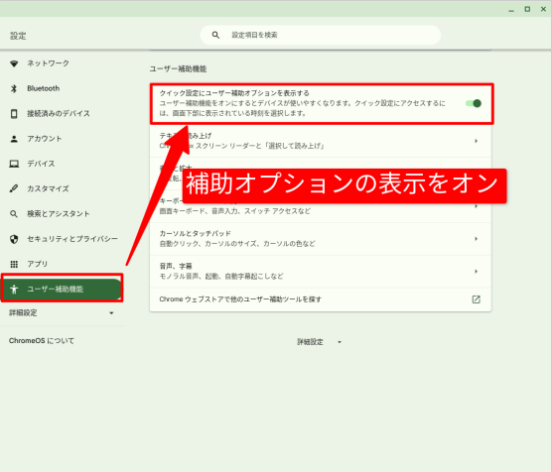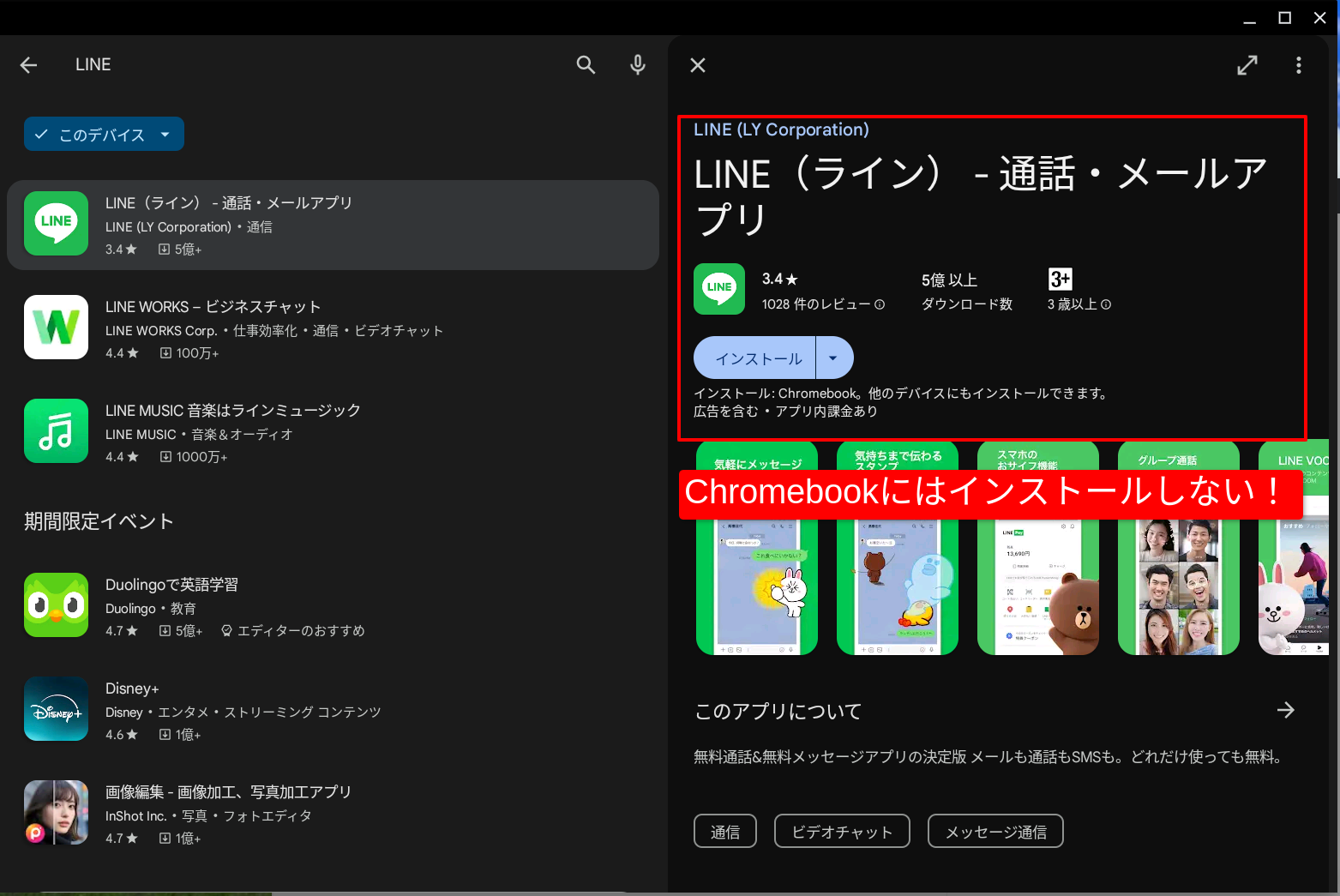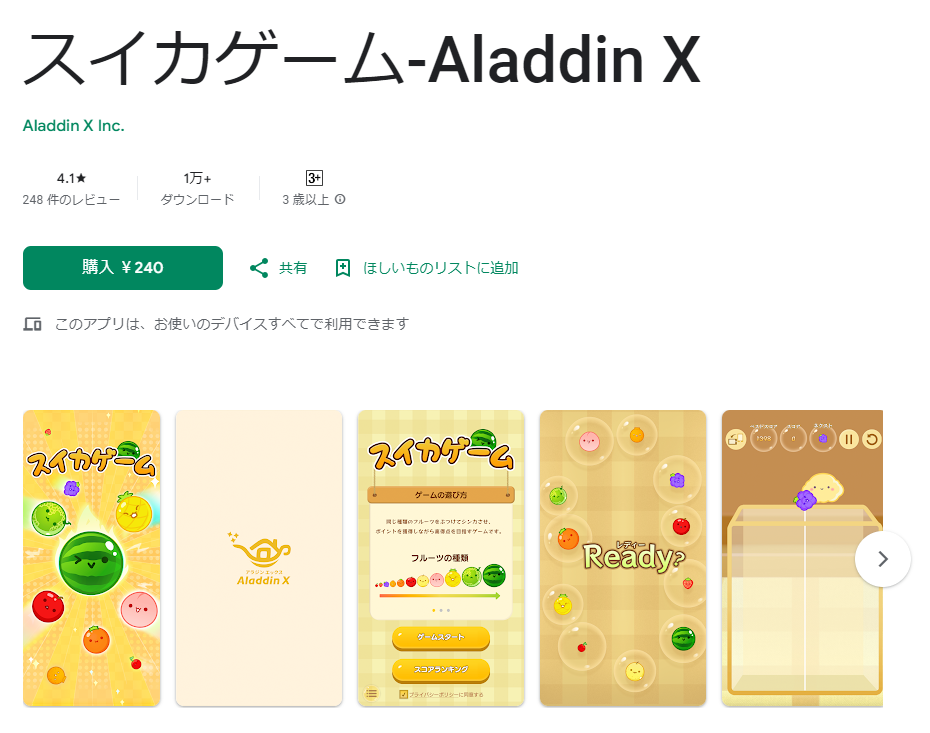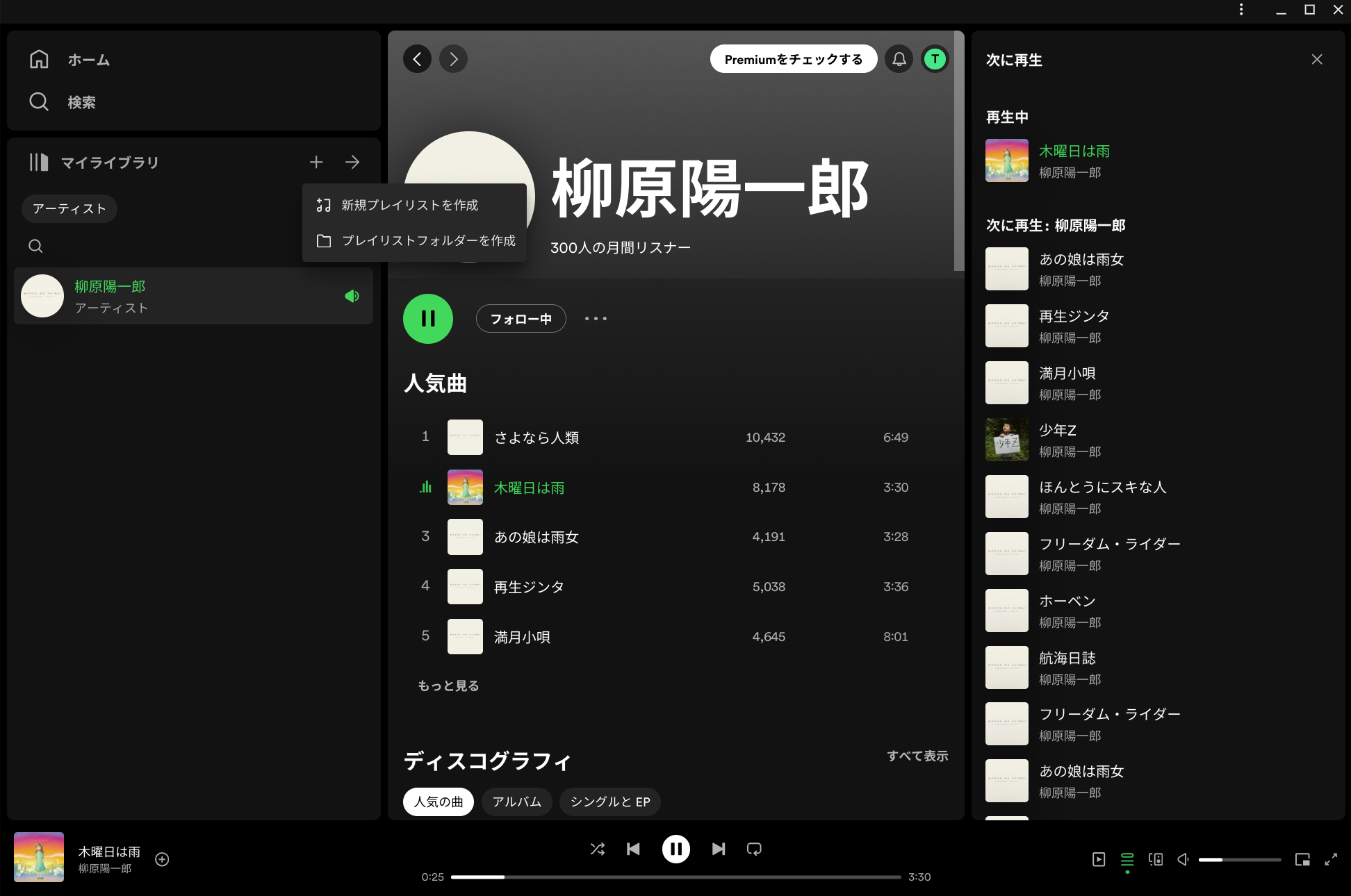ChromebookでGeminiを使う方法
ChromebooKでGeminiを使う方法を紹介します。
ChromebookはGoogleが作っているChrome OSを搭載。
同じくGoogleが開発しているGeminiもシームレスに使えます。
実際の使い方、限定特典の利用方法を紹介します。
ChromebookでGeminiを使う方法
ChromebookでGeminiを使う方法を順番に紹介していきます。
(1)起動|ツールバーのアイコンをクリックする
まずはGeminiを起動します。
ツールバーにある「Gemini」アイコンをクリックします。
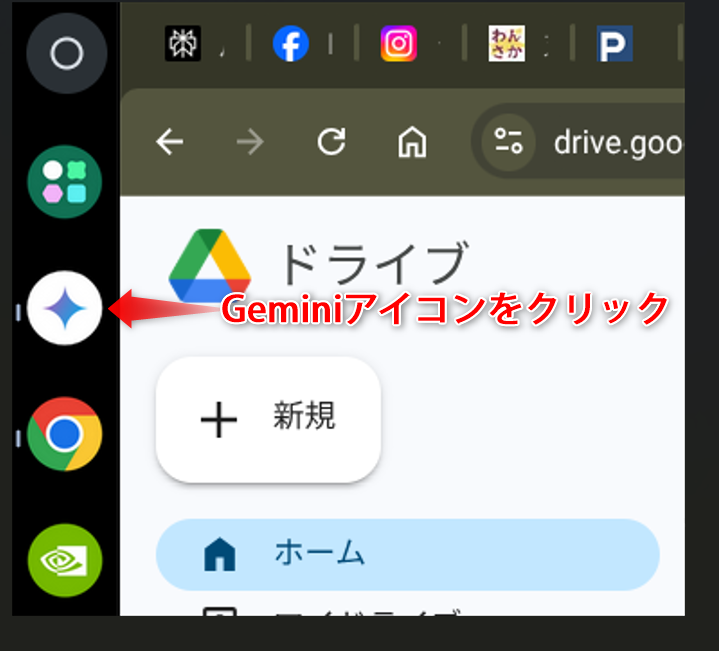
ChromebookではGeminiがプリインストールされています。
なのでアプリをインストールをしたりブラウザを開いてログインする必要はありません。
Chromebookにログインしていればそのまま使えます。
(2)選択|利用するGeminiのバージョンを選ぶ
アイコンをクリックするとPWAでGeminiが立ち上がります。
※アプリ上の表記はブラウザ版と一切変わりません。
画面の上部にあるバージョンをクリックすれば、最新のバージョンを選べます。
好みのバージョンを選んでみましょう。
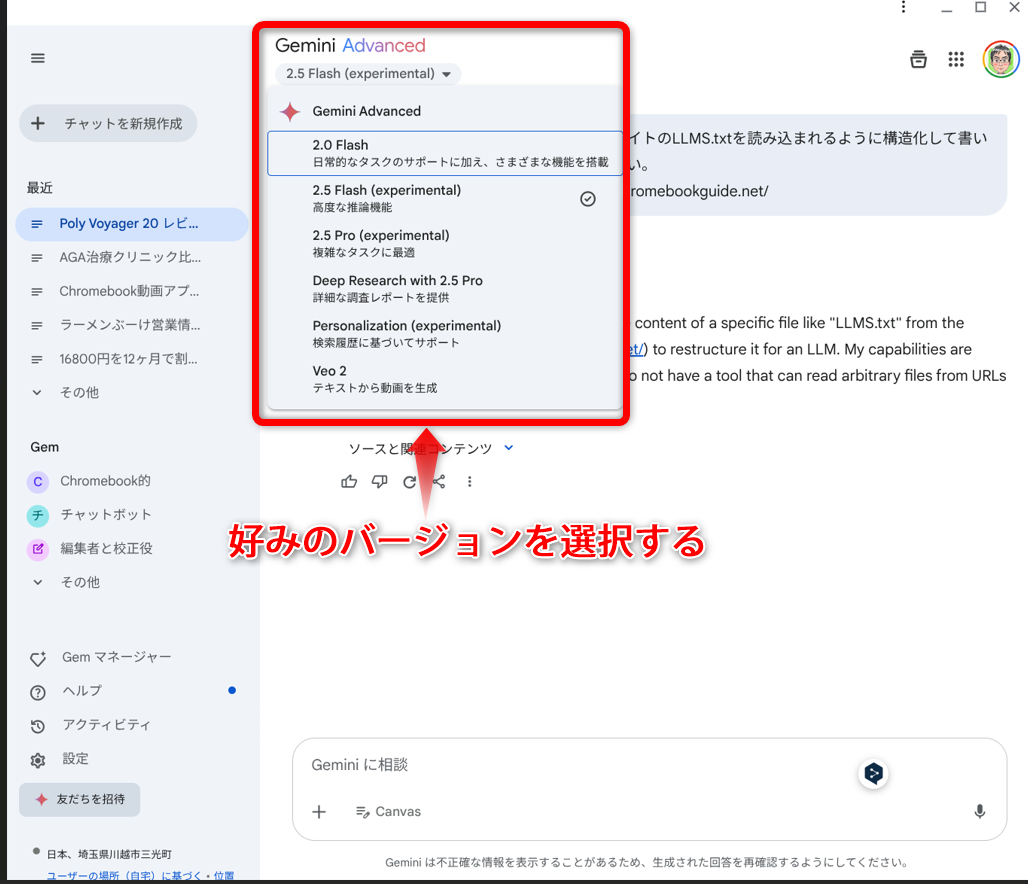
(3)実行|プロンプトを入力する
バージョンが出来たら、プロンプトを実行していきます。
ChromebookのPWAでもマルチモーダルに対応していて、Web版とアップロードできるファイル形式は一緒です。
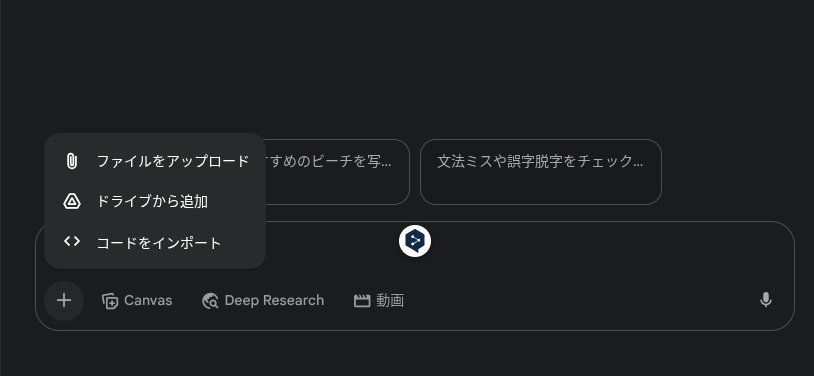
(4)特典|Chromebook限定特典を使って有料版Geminiを無料で使う
Geminiは無料版と有料版がありますが、Chromebookユーザ限定で最大12か月無料で有料版を使えるようになっています。
まずは以下の特典ページにアクセスします。
アクセスできたら「AI Premium Plan」にある「特典を利用」をクリックします。

Chromebookでクリックすれば、特典を利用するウィンドウが標示されます。
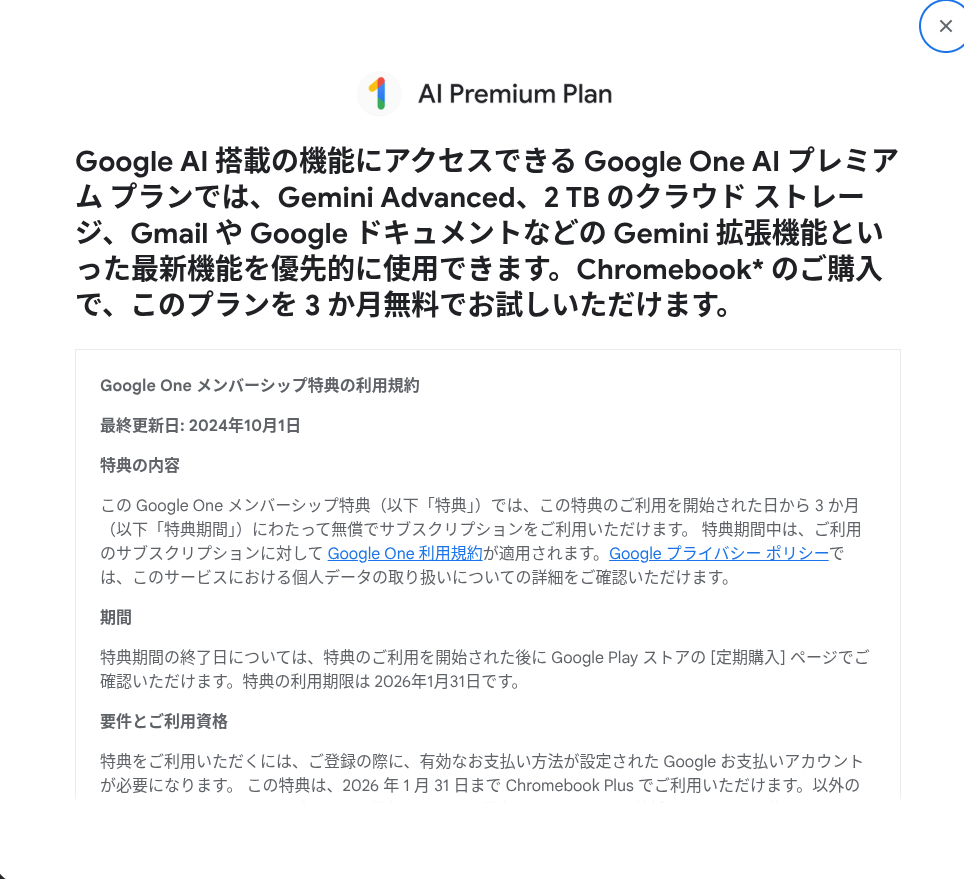
画面をスクロールして「続行」をクリックします。
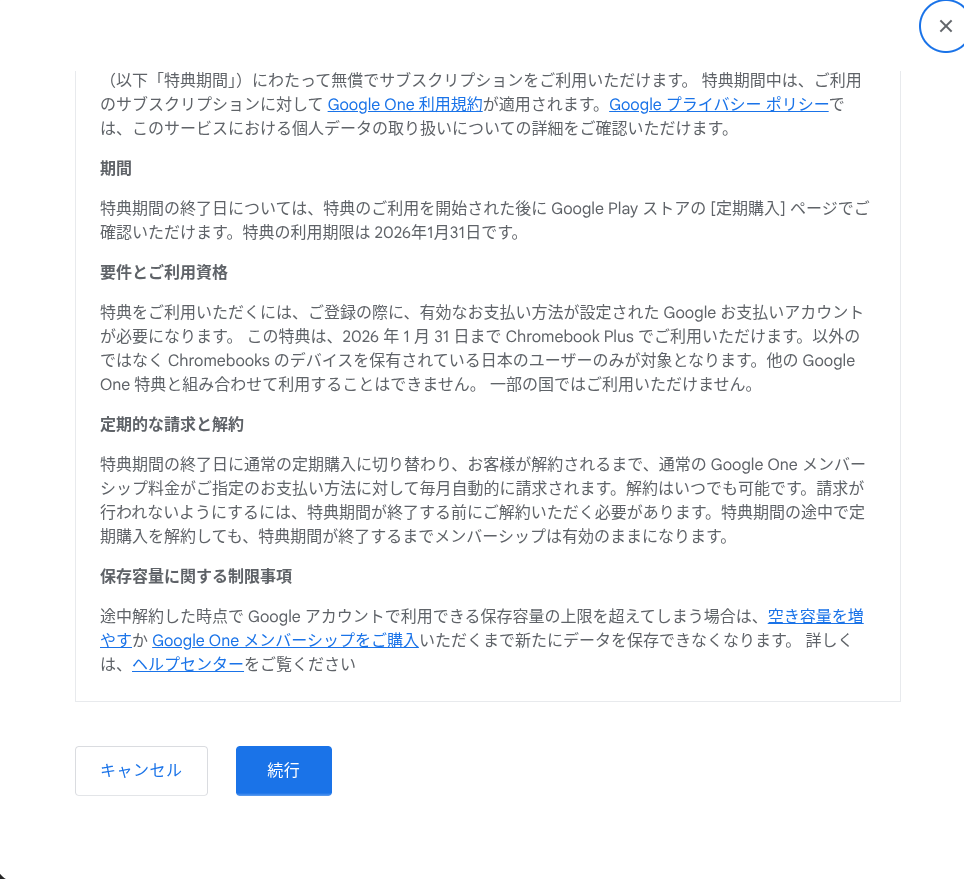
その後は、Chromebookのチェックが入って利用できれば、そのままGeminiの有料プランが無料になります。
なお
- Chromebook(無印)は3か月
- Chromebook (Pluis)は12か月
無料で使えます。
すでにスマホのPixelで特典を受けていても重ねて適用できます。
※Pixelの6カ月無料+ChromebookPlus12か月無料=最大18か月無料で使えます。
なお、1度でもChromebookで特典を受けている場合には適用されないので注意してください。
(5)映像|ChromebookでGeminiを使う様子
実際に映像でChromebookでGeminiを動かしている様子はこちらです。
まとめ|ChromebookでGeminiはプリインストール済み!ログインも不要、PWAで使えて便利
以上、ChromebookでGeminiを使う方法と、特典を使って有料版Geminiを無料にする方法でした。
Chromebookだとインストール、ログイン不要、ツールバーのアイコンをクリックするだけで使えて便利です。
ブラウザを起動しなくてもOKなので、Chromebookを使うなら、ぜひGeminiを活用してみてください。

.png)

.png)