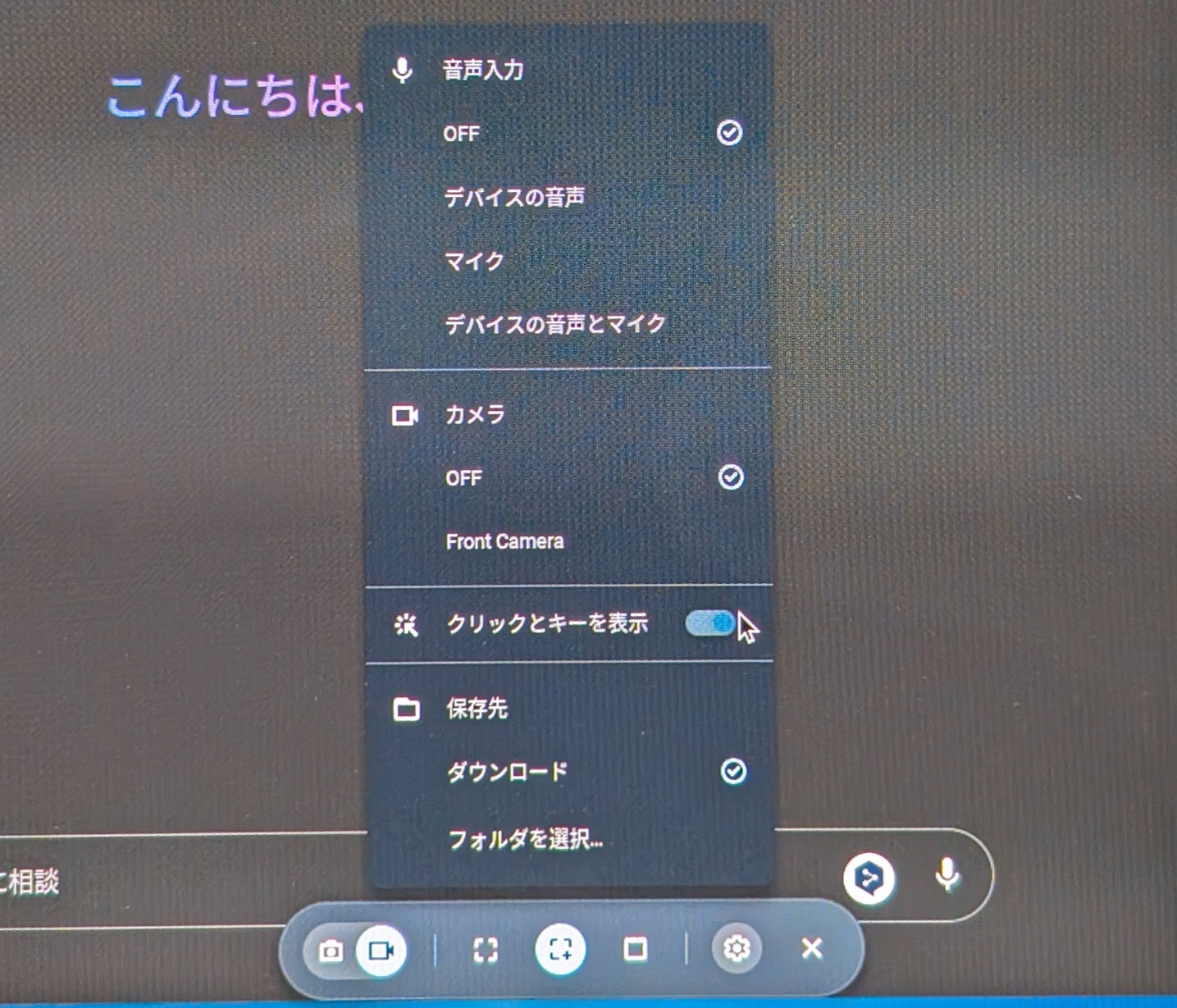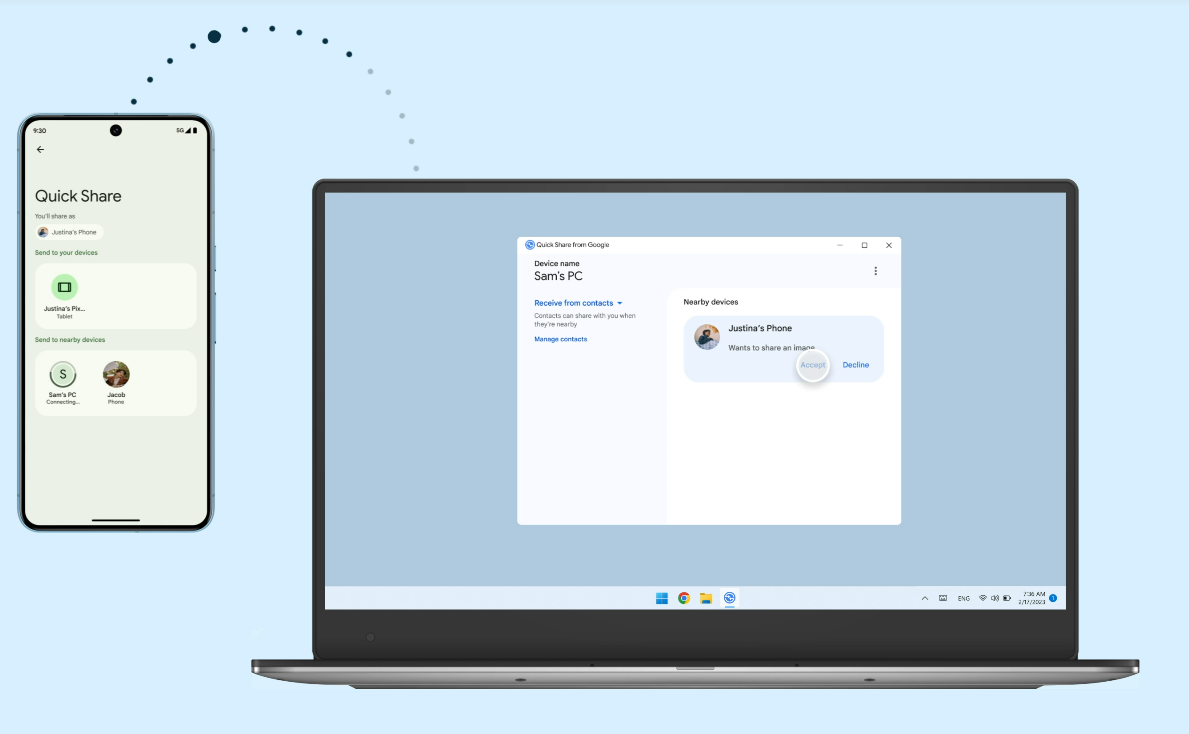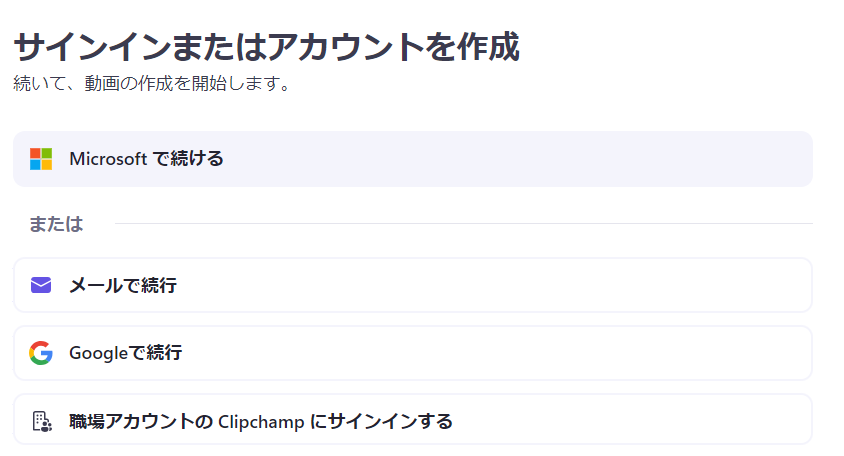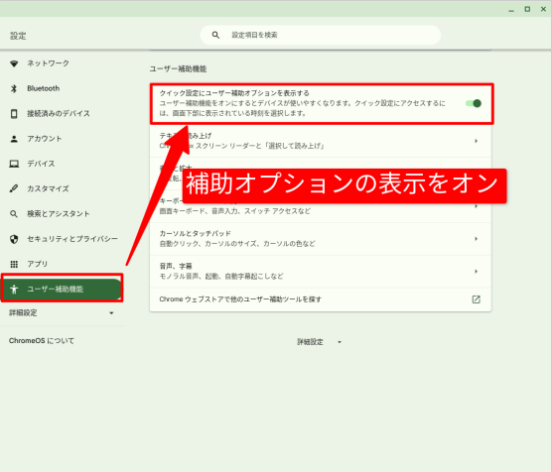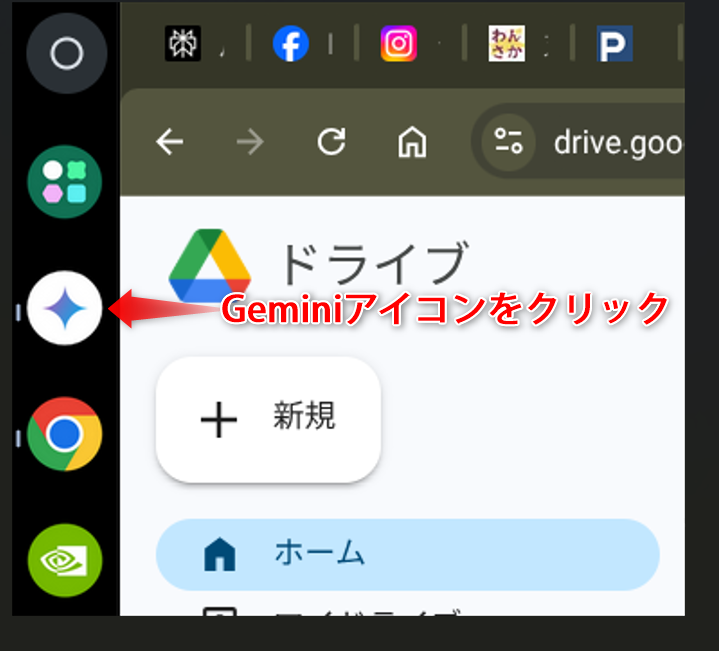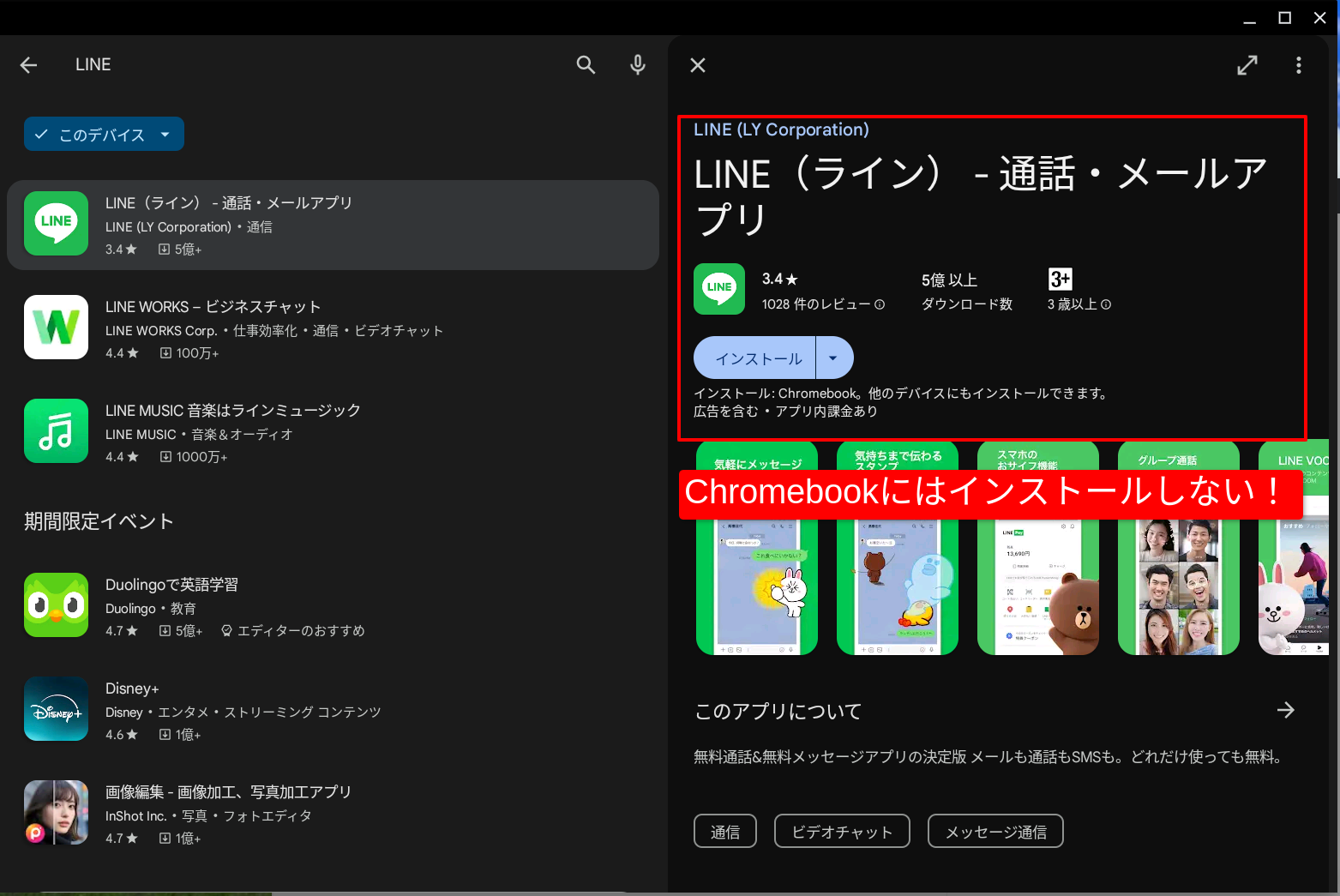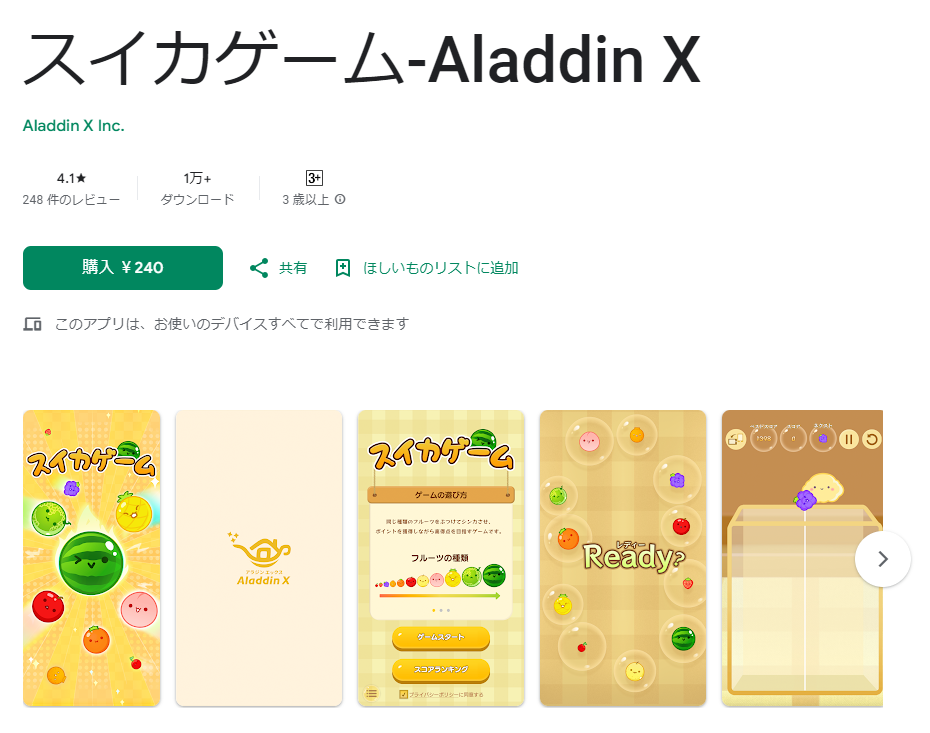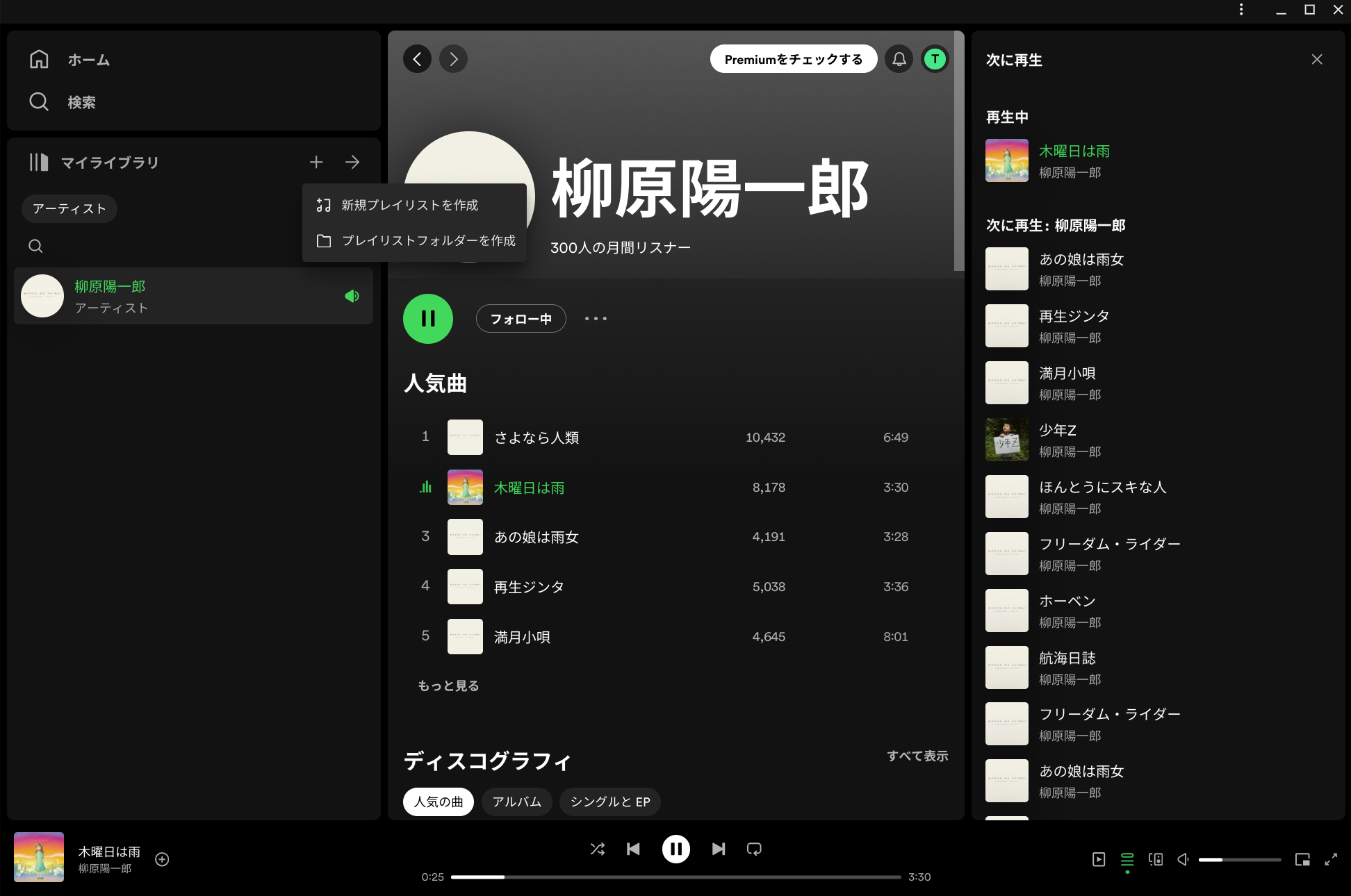AWESOME SCREENSHOTを使ってぼかし、コメント、吹き出しを入れる
Chromebookでオススメのアプリ紹介です。
スクショや録画した画面を編集するのにオススメなのが
「AWESOME SCREENSHOT」
です。
WindowsでいうところのScreenPresso、MacでいうところのSkitchのように矢印やコメント、吹き出し、ぼかしなどの編集を行えます。
アプリの概要、使い方、オススメポイントを紹介します。
スクショ自体は、ChromeOS標準搭載の機能でも取ることが出来ます。
「Awesome Screenshot」とは?
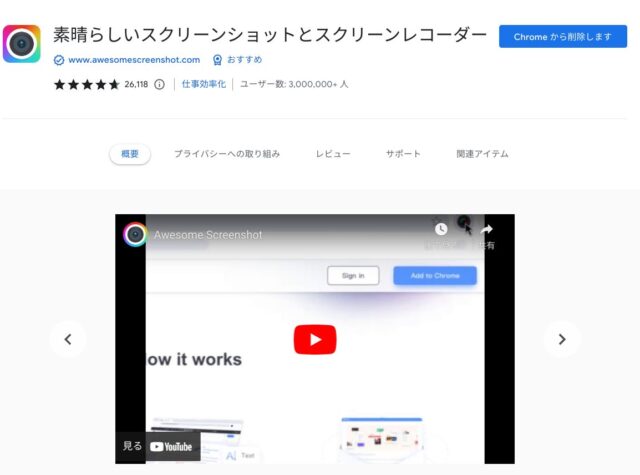
「Awesome Screenshot」は、画面録画およびスクリーンショット、キャプチャと編集ができる拡張機能です。
インストールすると、ブラウザ内の画面の全て、任意の範囲をスクショ、録画出来るようになります。
スクショした画面はそのまま編集が可能。
吹き出しやぼかし、テキスト、手順番号などを挿入できるようになります。
WindowsでいうところのScrrenpresso、MacのSkitchのようなアプリです。
「Awesome Screenshot」の無料、有料プランの違い
「AWESOME SCREENSHOT」は基本的には無料で使えます。
機能や保存できる容量に制限がありますが、かきんするとそれらの制限が解除される形式です。
| 機能 | 無料プラン | Basic プラン ($5/月) | Professional プラン ($6/月) |
|---|---|---|---|
| スクリーンショット | 100枚まで保存可能 | - | 無制限 |
| 画面録画 | 20個までのビデオを保存可能 | - | 無制限 |
| 録画時間 | 5分まで | 月20分まで | 無制限 |
| 解像度 | 720pまで | 720p | 4Kまで対応 |
| 保存形式 | WebM | - | MP4でのダウンロード可能 |
| 動画編集 | - | - | いつでも可能 |
| その他の特徴 | - | - |
クラウドストレージへの保存 |
Chromebookでスクショした画像に文字やぼかしを入れる方法
この記事ではChromebookでスクリーンショットした画像に文字やぼかしを入れる作業を例にして紹介します。
※スクリーンショットする方法はこちらをご確認ください
(1)AWESOME SCREENSHOTをChromeにインストールする
「AWESOME SCREENSHOT」はChromeの拡張機能なので、以下のボタンからブラウザにインストール、使っているGoogleアカウントでユーザ登録をしてください。
なお、招待リンクから登録頂けると一週間の有料プラン使用権が与えられます。
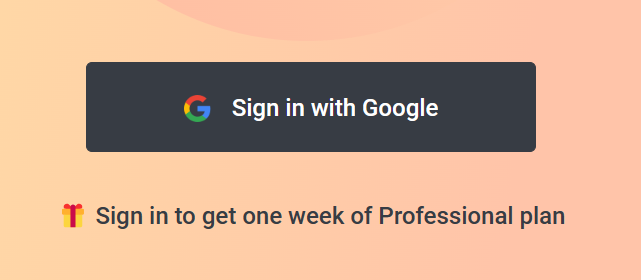
ブラウザにアイコンが出来ればインストール完了です。
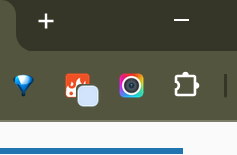
(2)AWESOME SCREENSHOTを起動する
登録が出来たら、「AWESOME SCREENSHOT」を起動します。
起動は、アイコンをクリック。
![]()
キャプチャの画面が出てくれば起動完了です。
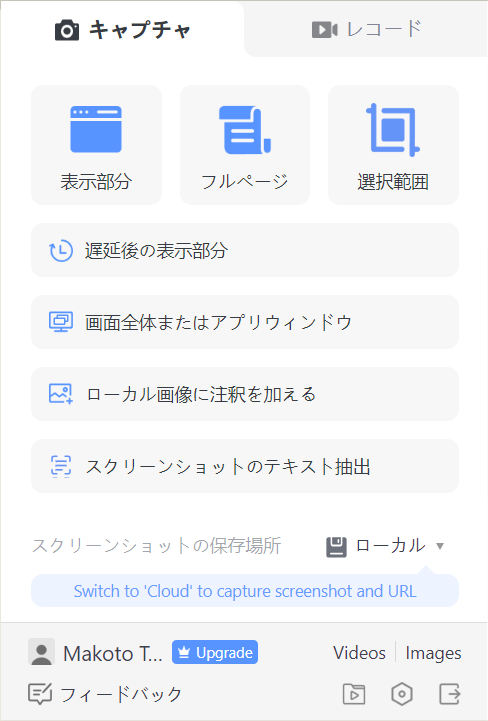
(3)画像をアップロードする
起動したら画像をアップロードしてみます。
「ローカル画像に注釈をくわえる」ボタンを押してみてください。
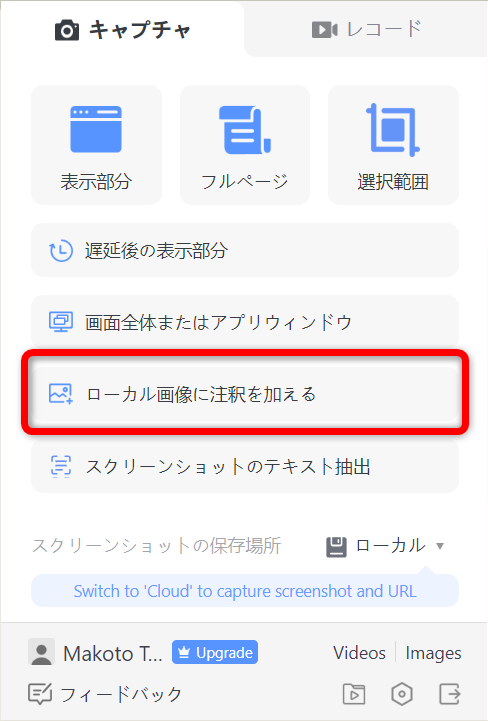
アップロード画面になるので画像をドラッグするかクリックして画像をアップロードします。

(4)画像に注釈を加える
アップロードがを終わるとそのまま編集画面になるので、編集していきます。
無料版の場合、画像サイズの変更、切り抜き、手書きペン、四角の枠、矢印、テキスト枠、ぼかしが行えます。
一番左のアイコンで画像サイズを変更。
サイズは数字で指定できます。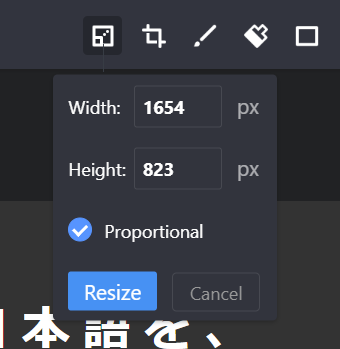
トリミングボタンを押せば好きな範囲で切り抜きを行えます。

マーカーボタンを押せば、手書きで蛍光ペンをひけます。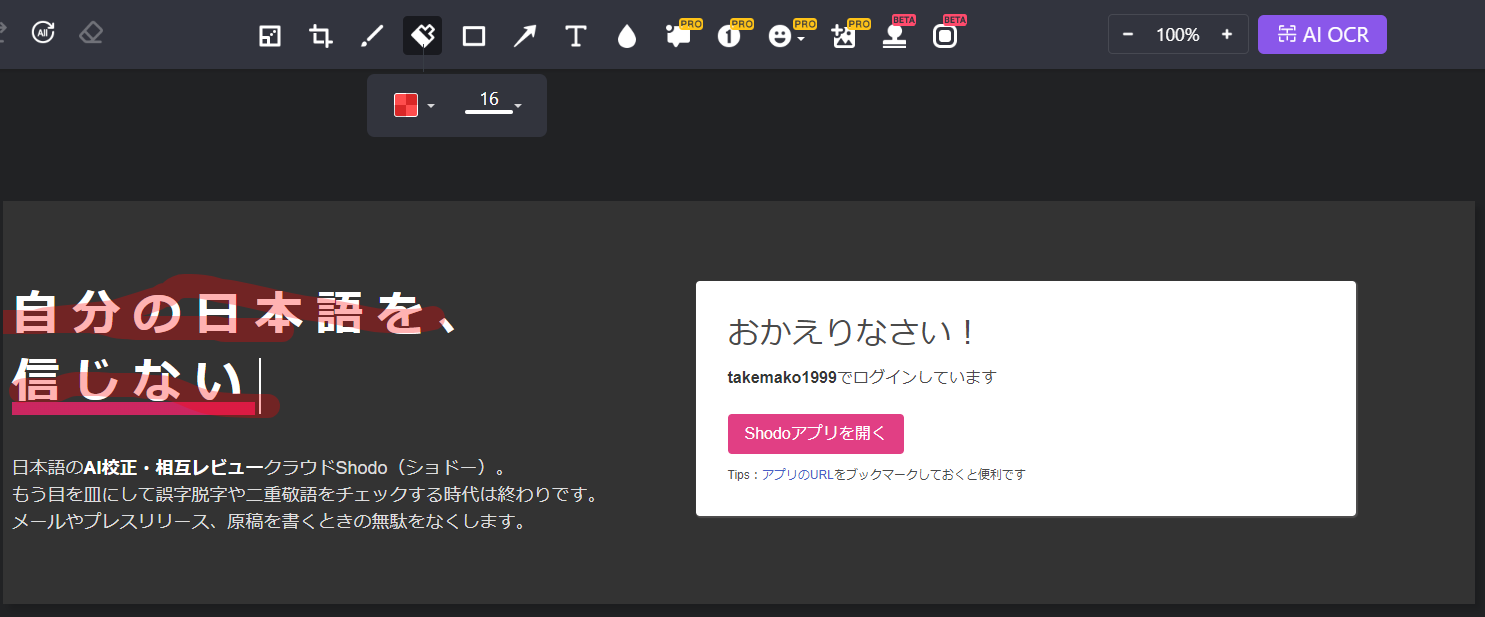
よく使うのがレクタングル。
丸や四角の枠を好きな大きさで設定できます。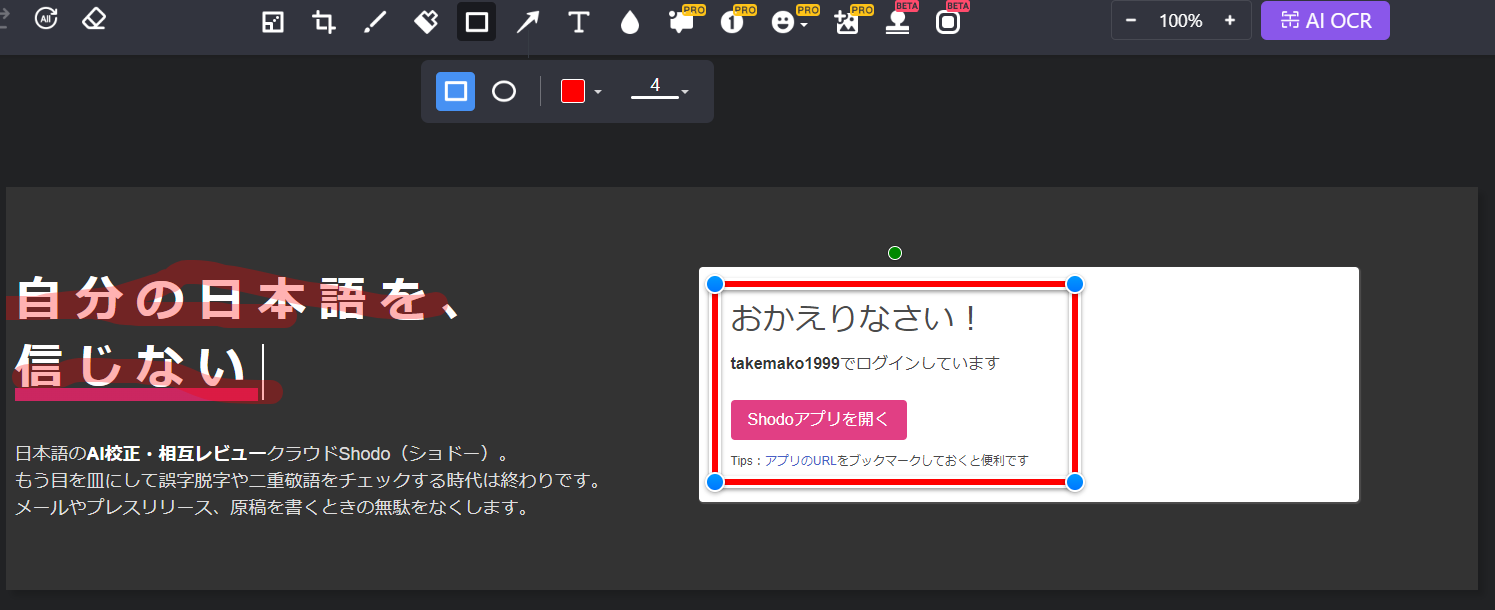
また、矢印ボタンを押せば、画像の好きな位置に挿入できます。
手順を作るときに便利です。
Tボタンを押すとテキストを挿入できます。
白文字に赤枠、赤文字など、よく使う文字を入れられます。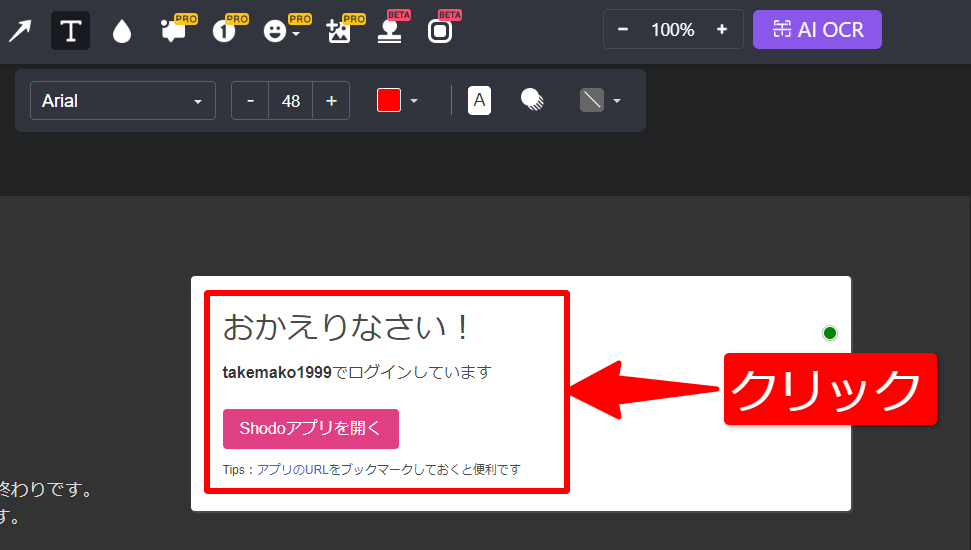
水玉アイコンをクリックすれば、好きな位置にぼかしを入れられます。
スクリーンショットに注釈を入れるとき、一番使う機能かもしれません。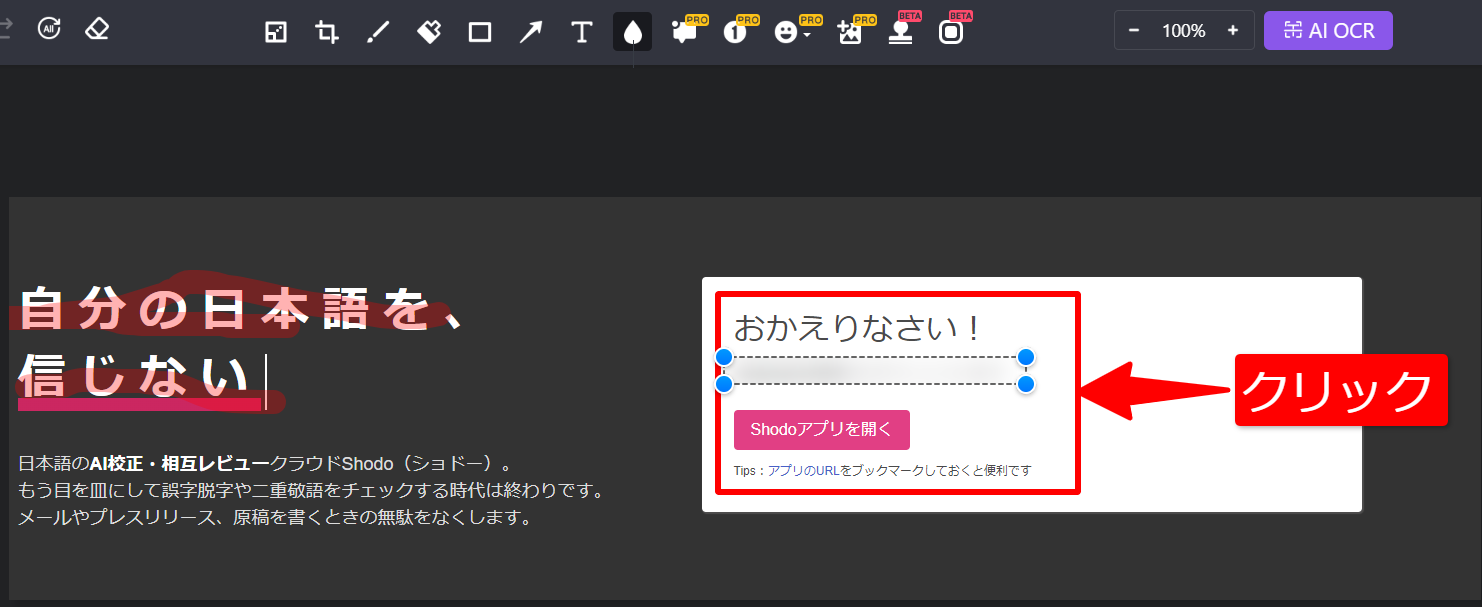
(5)課金すれば無制限、注釈機能も進化
課金すれば、吹き出し、手順番号(自動)、画像重ねもつかます。
契約は月単位なので必要に応じて課金してみてください。
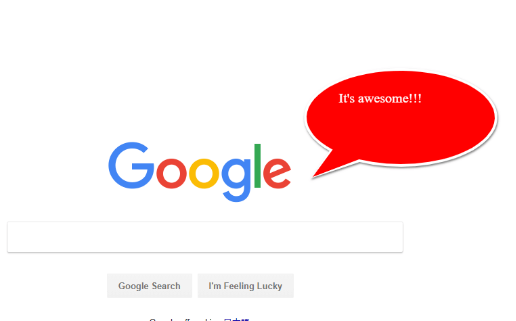
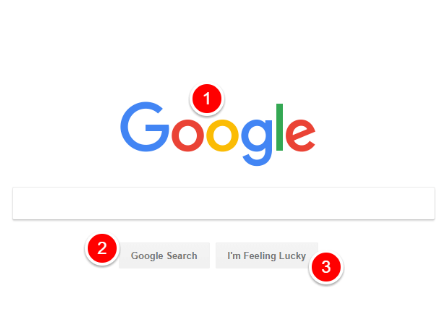
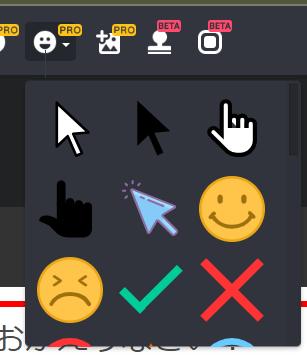


(6)注釈を加えた画像をダウンロードする
編集が終わったら、Doneボタンをおします。
これで編集した画像を保存が完了、ダウンロード可能になりますので、Downloadボタンを押してください。
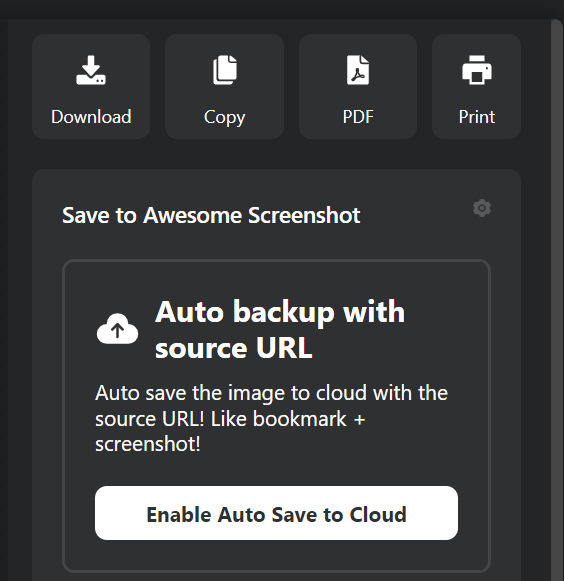
(7)無料プランでは100枚まで保存可能
また、Save To Cloudボタンを押せば編集中のファイルをクラウドに保存可能です。
無料プランでも100枚までは利用OKで、減らしたりも出来るので是非活用してみてください。
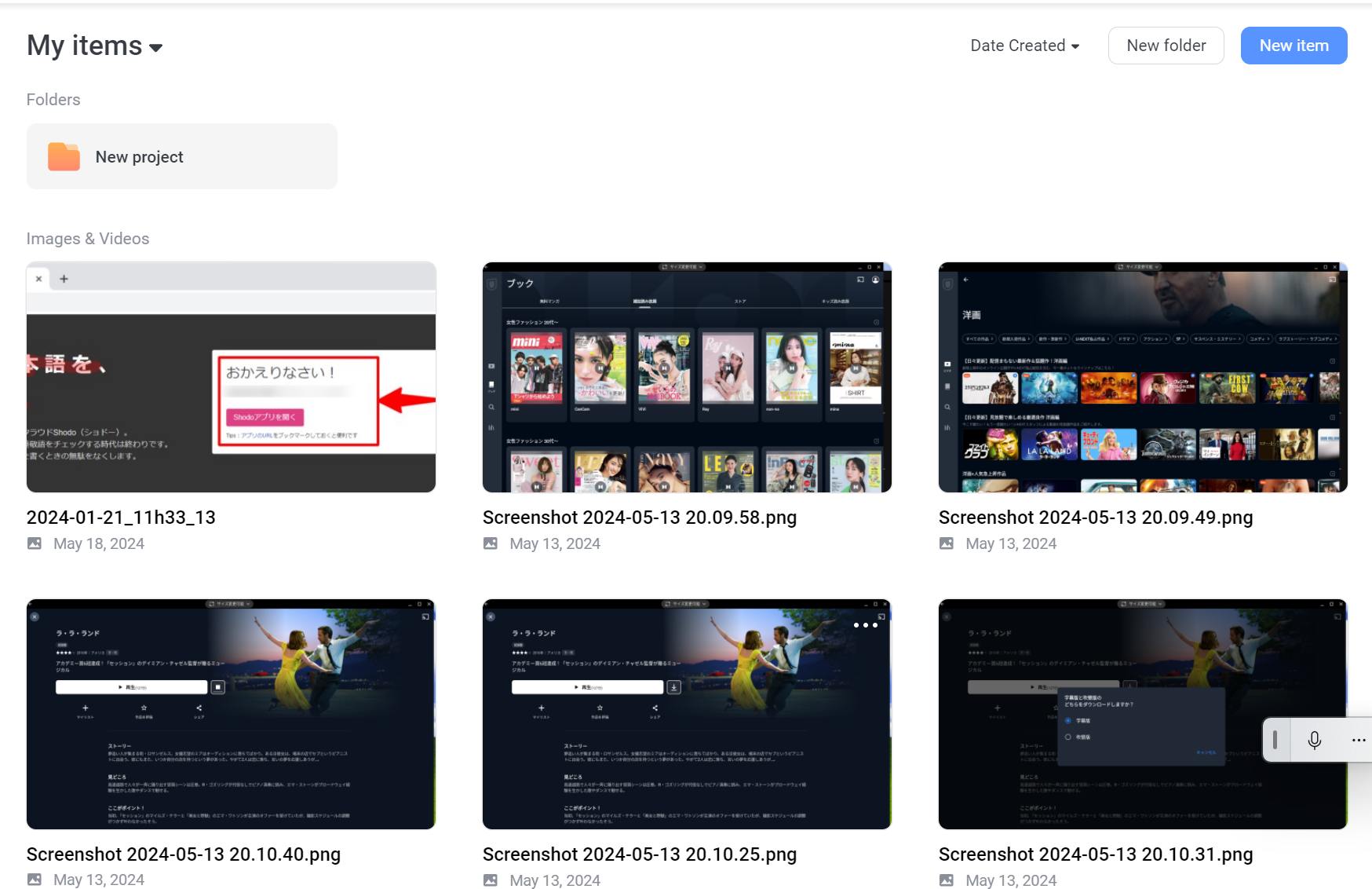
まとめ|Chromebookでも気軽に注釈画像が作れて便利
以上、「AWESOME SCREENSHOT」についての紹介でした。
標準のツールでもキャプチャは取れますが、テキストや矢印、ぼかしなどの編集は行えません。
この拡張機能を使えば、WindowsやMacと同じように編集を行えるようになります。
基本的には無料なので、ぜひ活用してみてください。
画面録画する方法、動画編集ツールで他ののツールも紹介しているので、こちらも合わせてご覧ください。



.png)