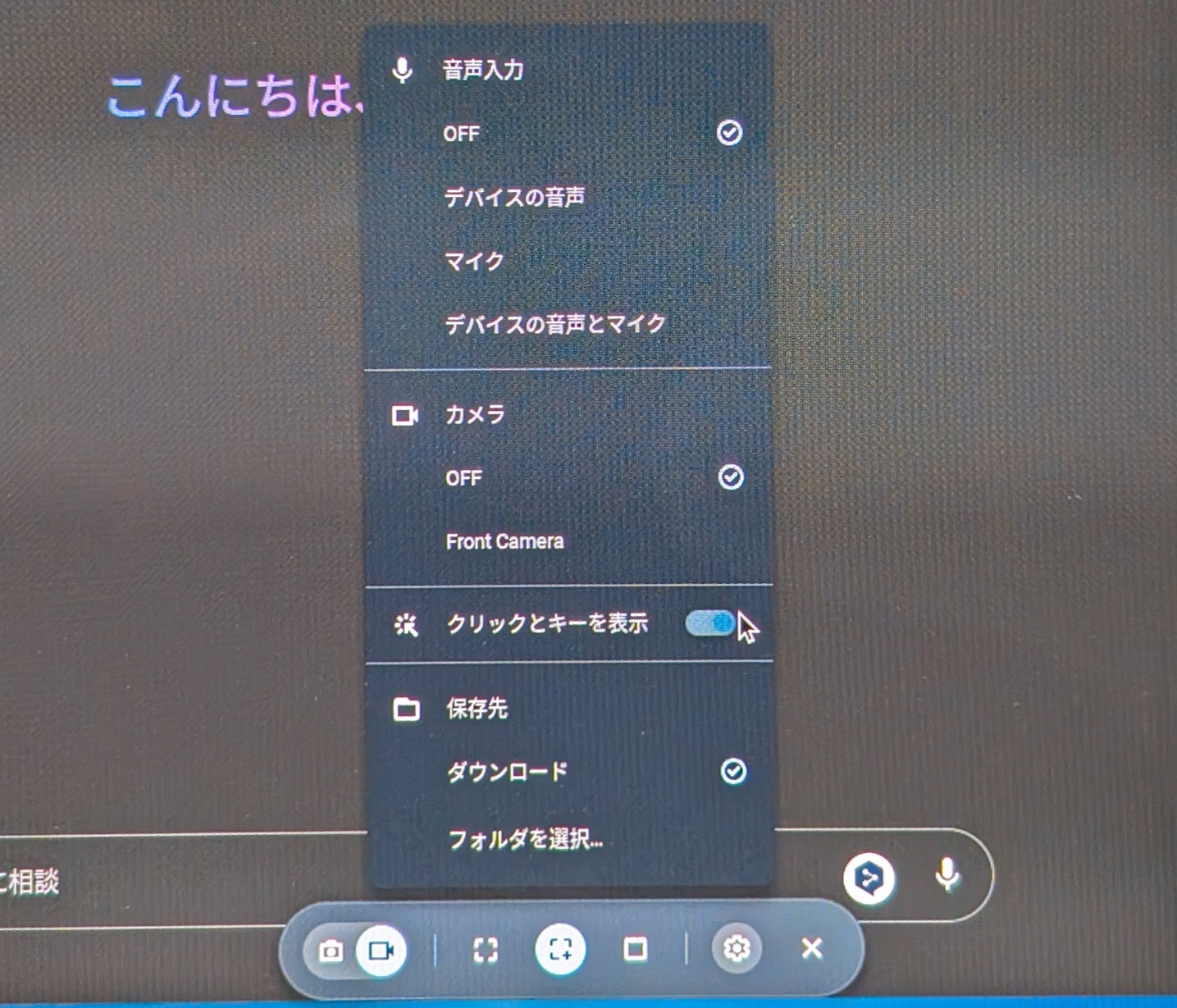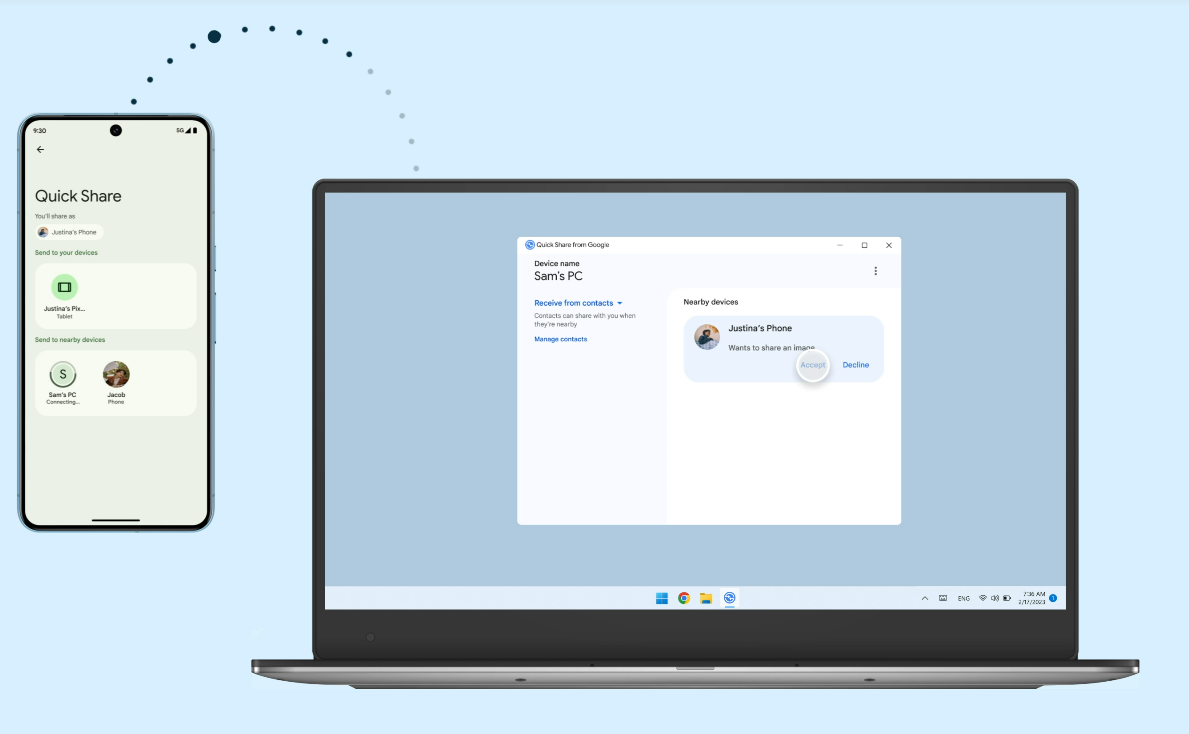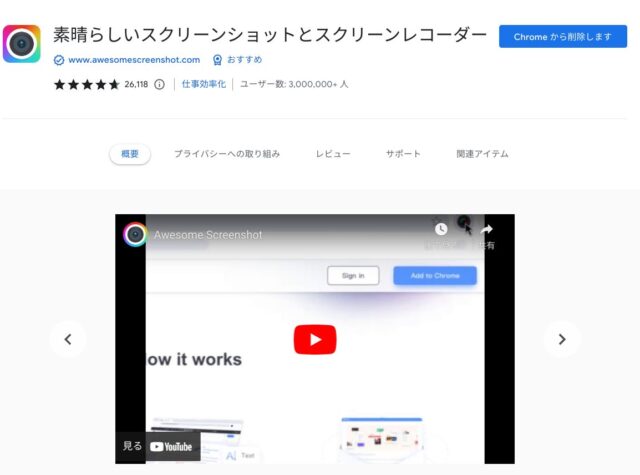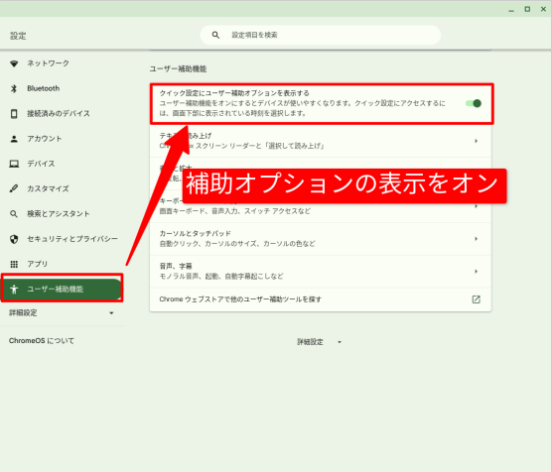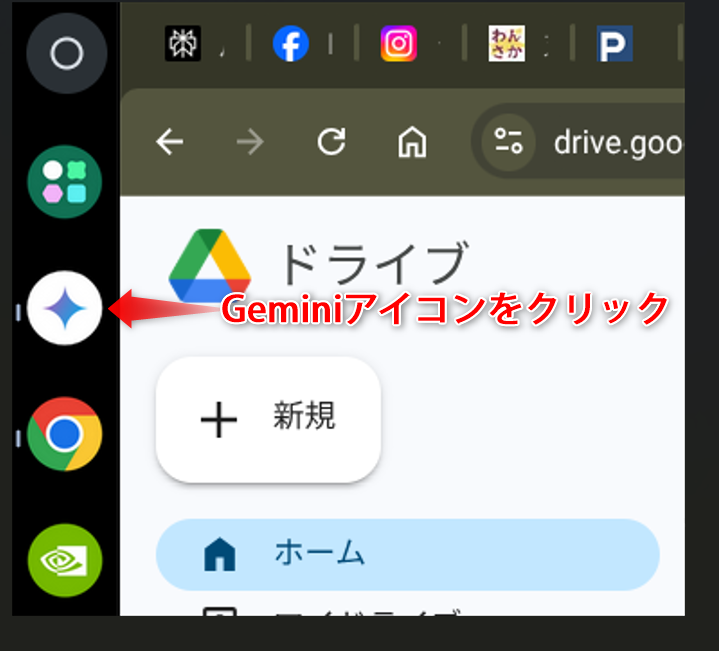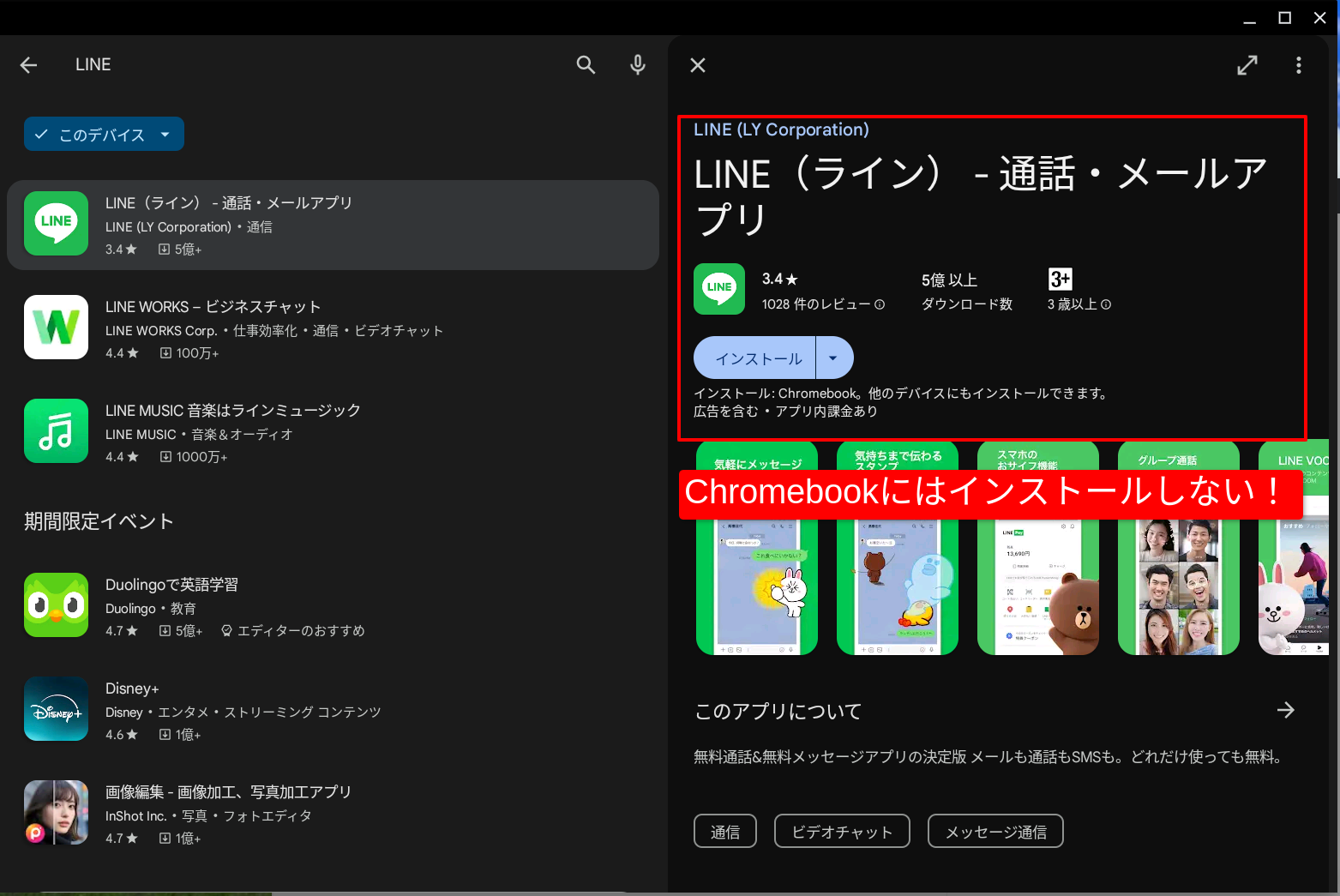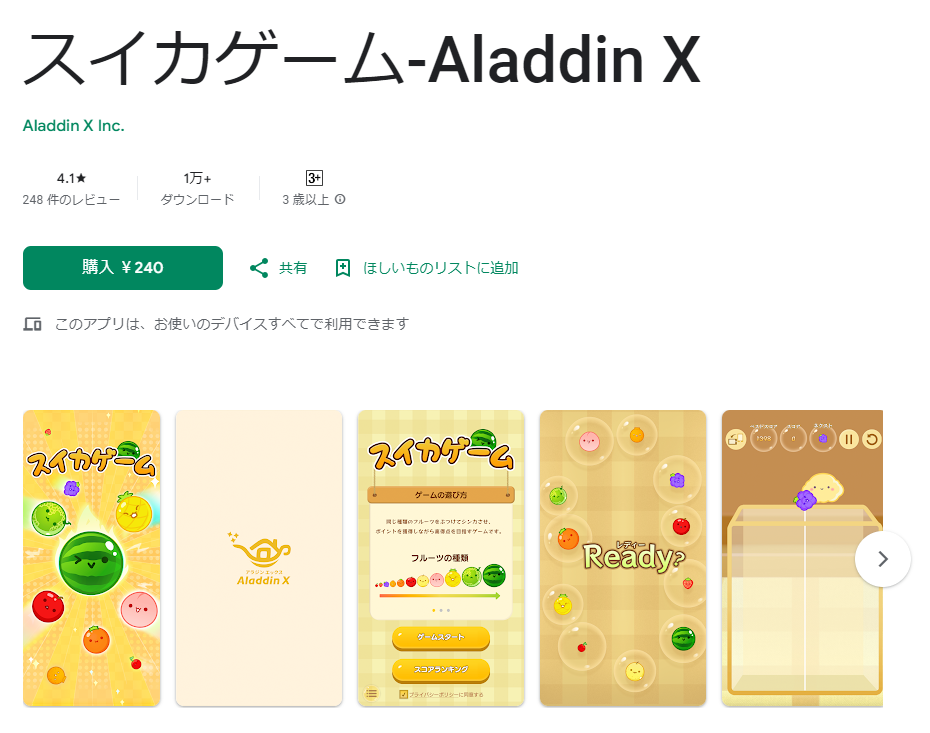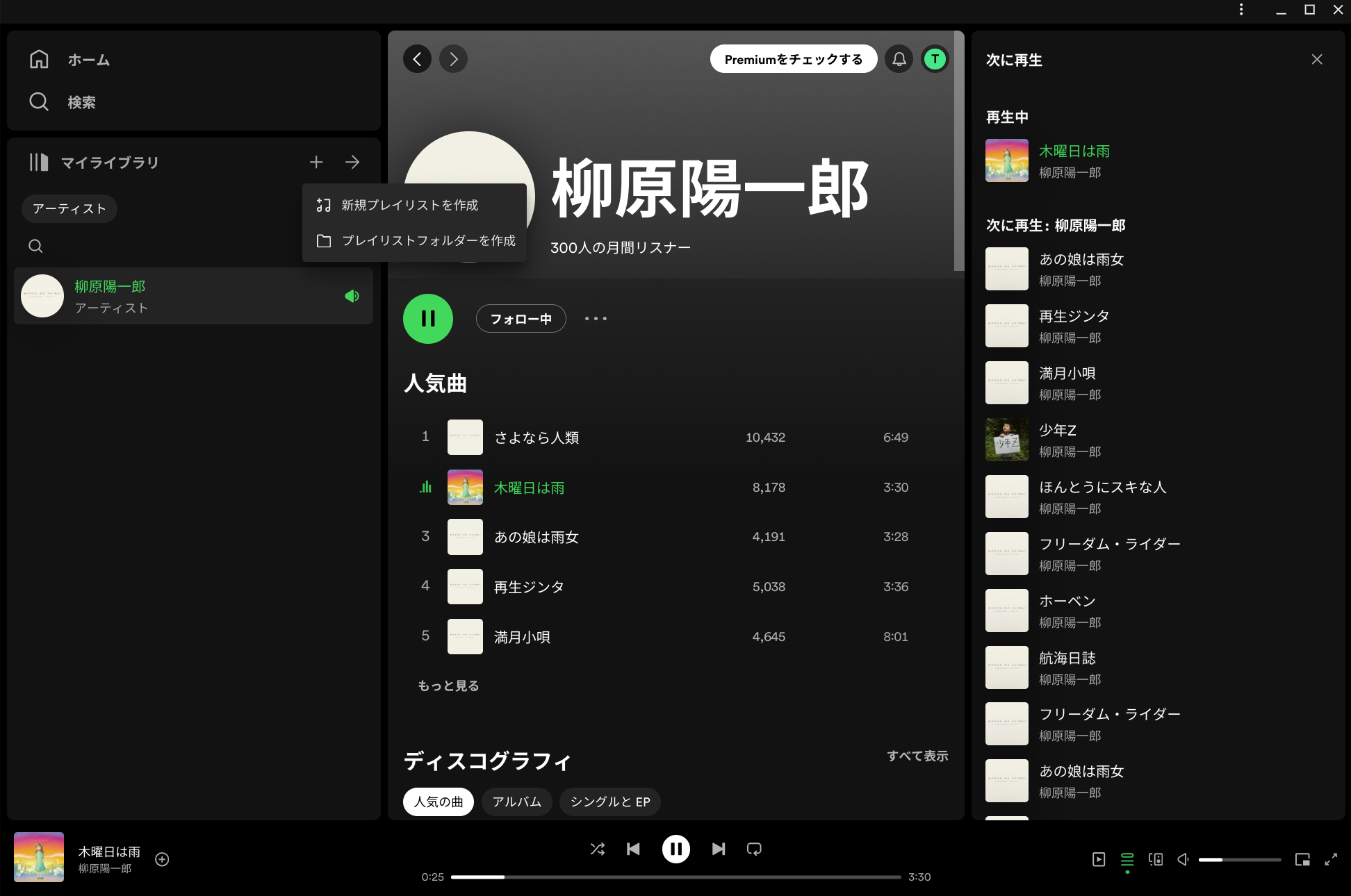画面収録した動画(webm)をMP4に変更する方法
Chromebookではスクリーンショット、画面録画ツールを備えています。
ただ、録画した動画はwebmファイルとして保存されるので、そのままではSNSやYouTubeにシェアすることができません。
mp4への変換が必要になります。
変換と編集には、マイクロソフトの「ClipChamp」がオススメです。
この記事では、ClipChamp」を例にして、動画を変換する方法を紹介します。
ClipChamp:PWAで利用できる動画編集アプリ
ClipChampはウェブブラウザで動画編集ができる、無料のオンラインエディターです。
ブラウザだけで、動画の切り抜き、タイトル・字幕の挿入、BGMや動画へのフィルター設定が行えます。
登録は、Googleアカウントやマイクロソフトアカウントに対応。
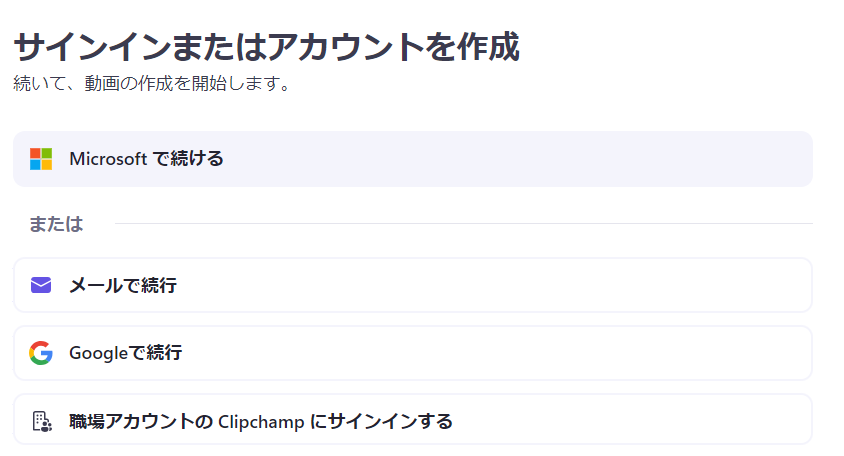
基本は無料で利用可能ですが、プレミアムに課金すると、4k解像度、プレミアムのストックメディアを利用できるようになります。
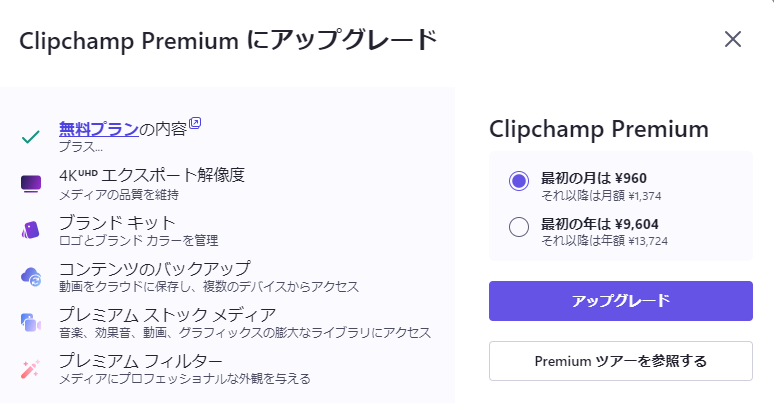
ClipChamp:画面収録した動画(webm)をMP4に変更する方法
実際に変更する方法を紹介します。
(1)ClipChampにアクセス、サインインする
ClipChampにアクセスしてサインインしてください。
登録はマイクロソフトアカウント、Chromebookで使っているGoogleアカウントが使えます。
以下がブラウザでログインできた状態です。
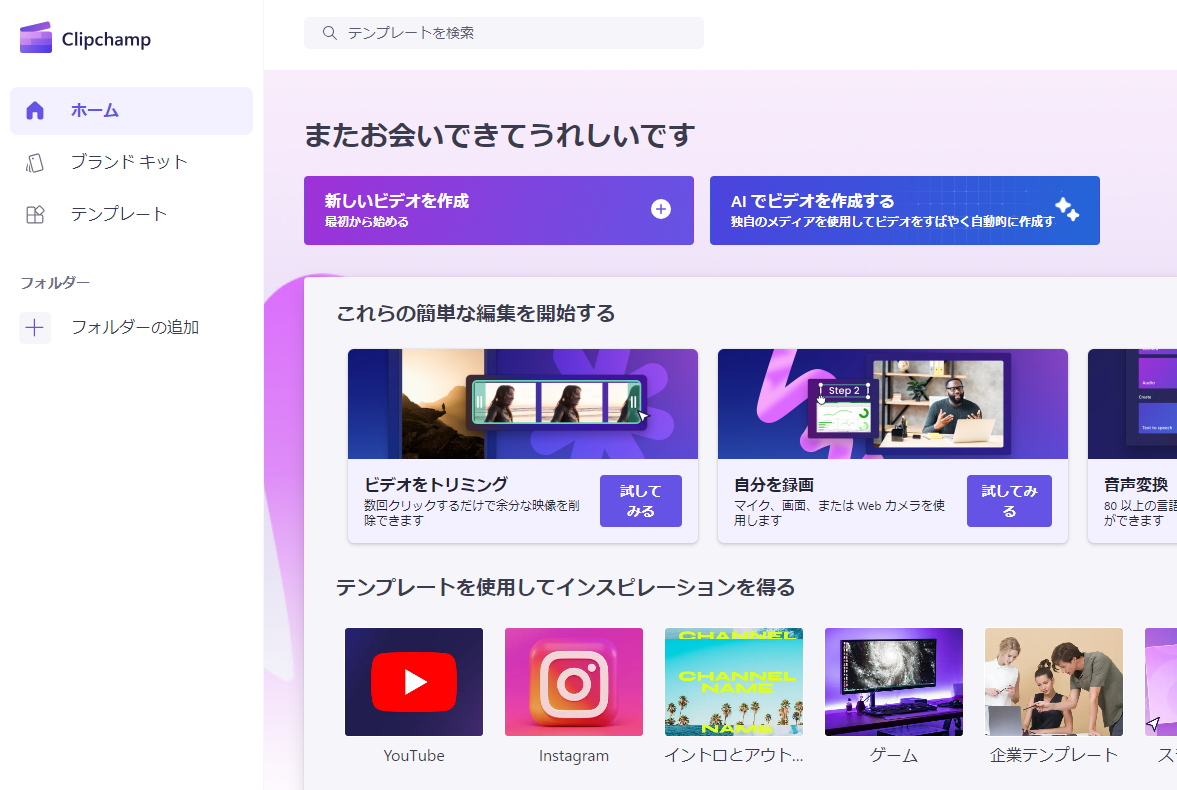
(2)PWAをインストールする
ClipChampはPWAに対応しています。
アプリのように使えるのでぜひダウンロードしておきましょう。
URL欄右側のアイコンをクリック、インストールします。
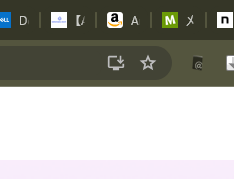
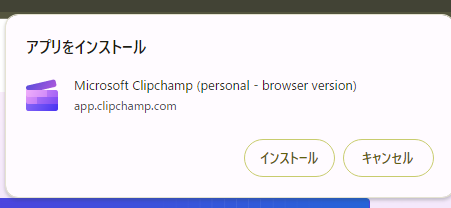
インストールできると、ウィンドウのような形で立ち上がってきます。
これでPWAで使えるようになりました。
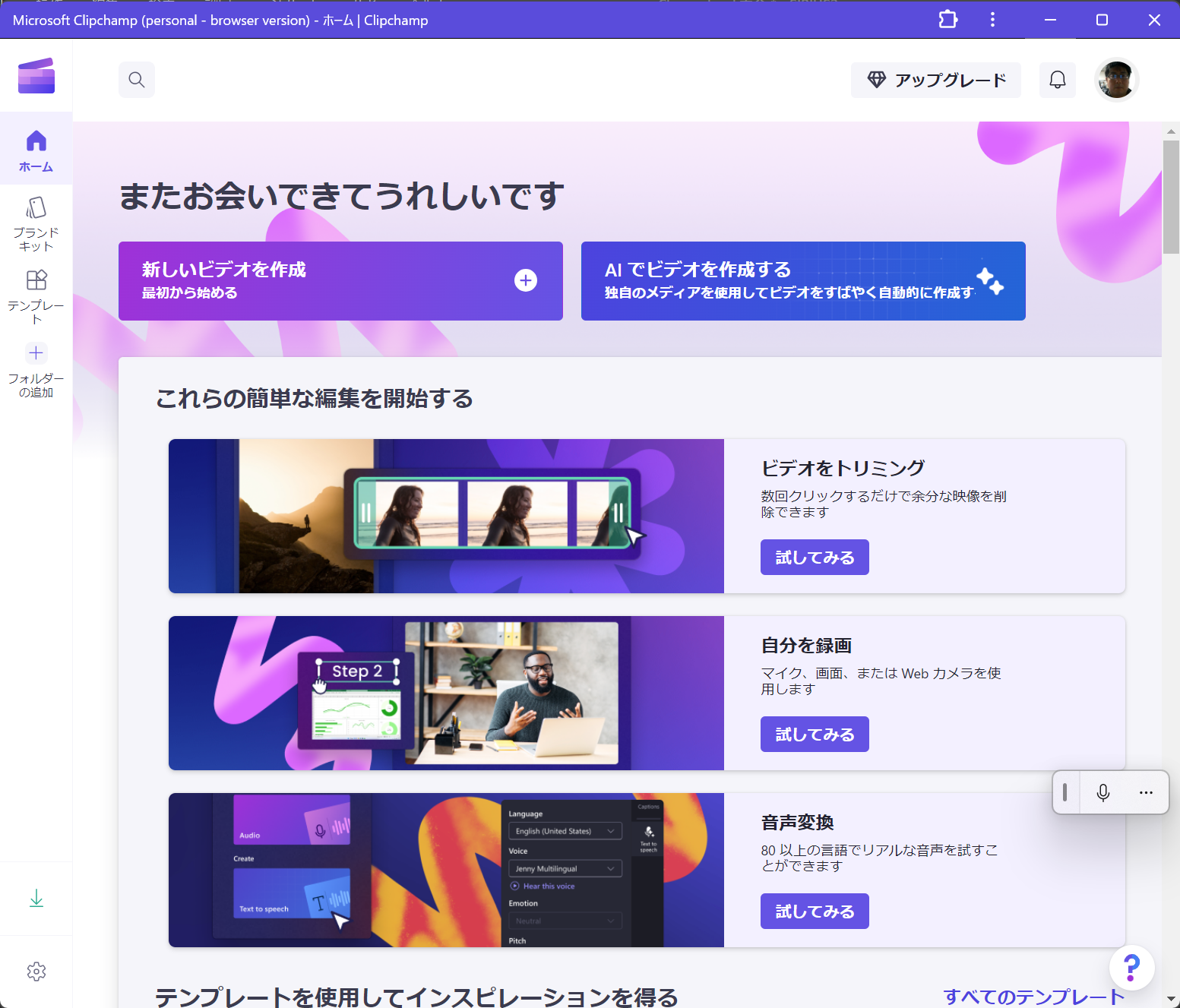
(3)画面収録した動画を読み込む
ClipChampで画面収録した動画を読み込みます。
新しいビデオを作成を押して、「メディアのインポート」を押してください。
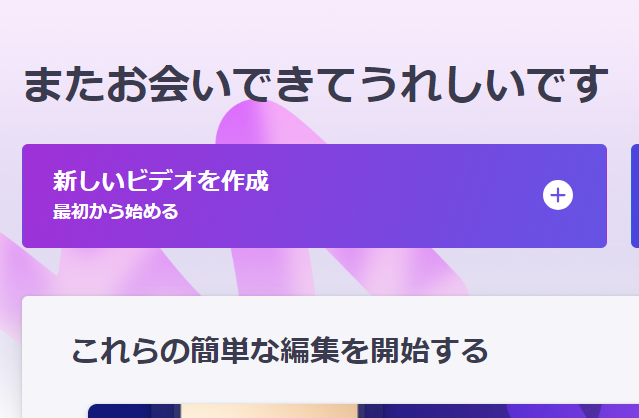
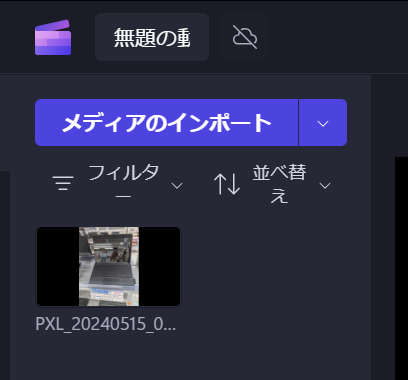
ちなみに読み込む先は、ローカル、OneDrive、Googleドライブ、Dropbox、Xboxに対応しています。
(4)画面収録した動画をタイムラインに並べる
動画を読み込めたら、タイムラインにドラッグして並べましょう。
この辺の操作は、よくある動画編集アプリと全く一緒です。
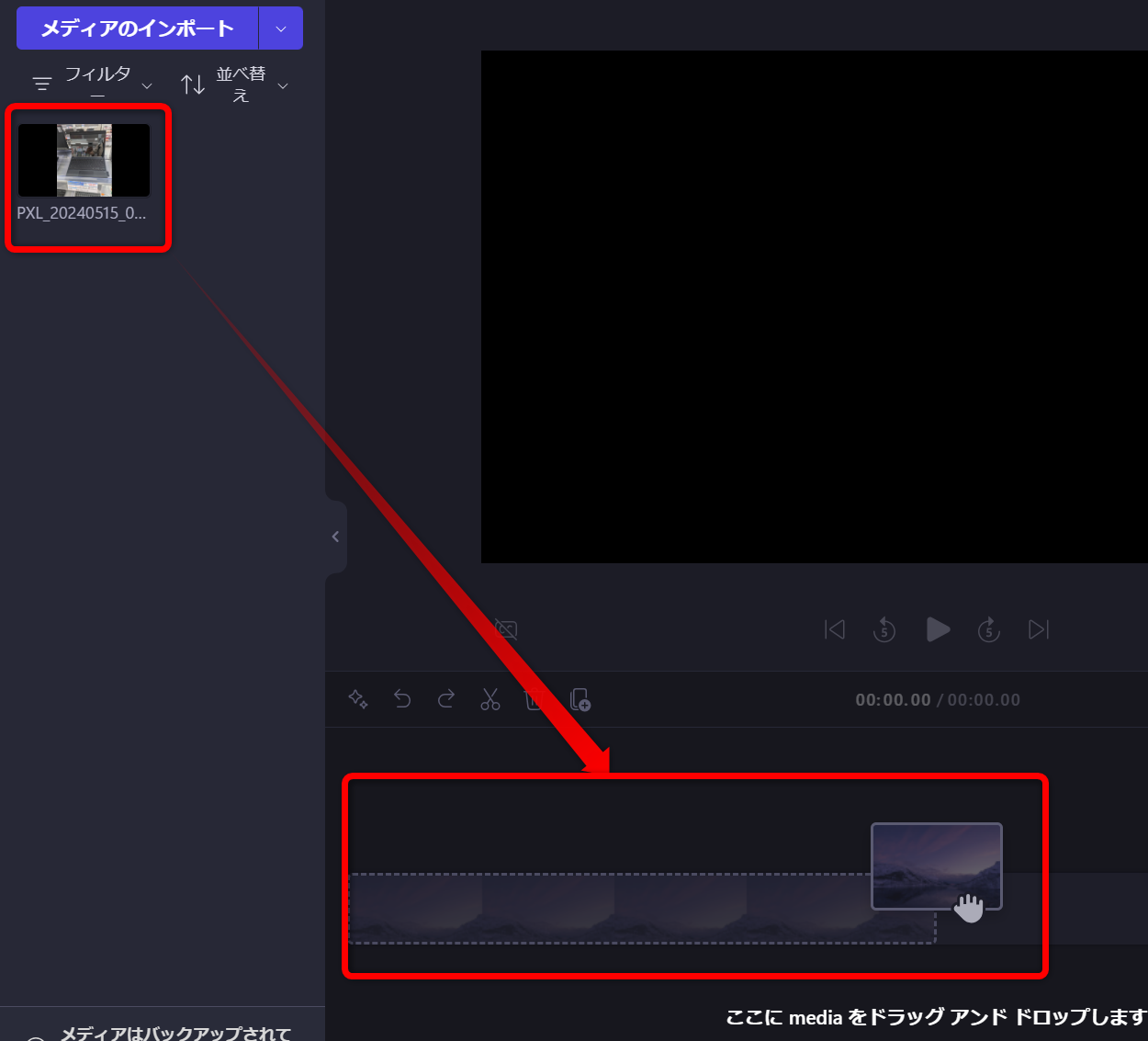
(5)画面収録した動画をMP4に変換する
最後に動画編集画面に並べ終わったらMP4に変換します。
画面右上にある「エクスポート」を押してください。
エクスポートの品質ですが、XやYouTubeであれば720、1,080で十分です。
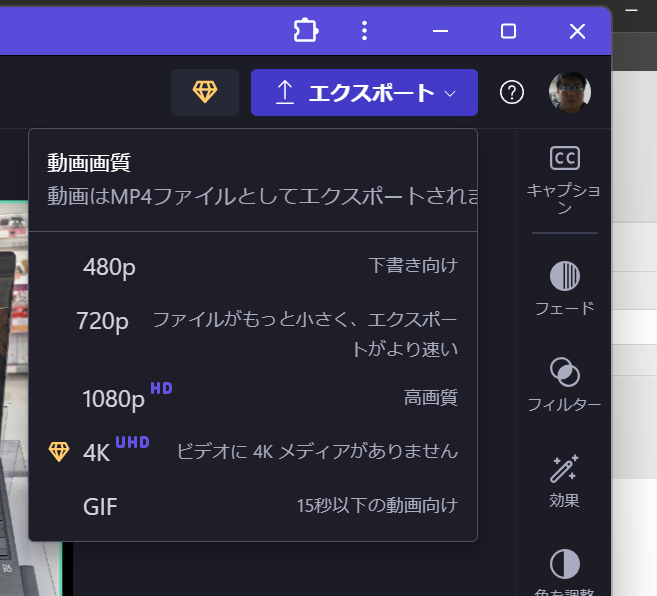
(6)MP4をSNSにシェアする
エクスポートボタンを押せば変換が始まります。
ファイルはダウンロードフォルダに置かれるので確認してください。
MP4ファイルができているはずです。
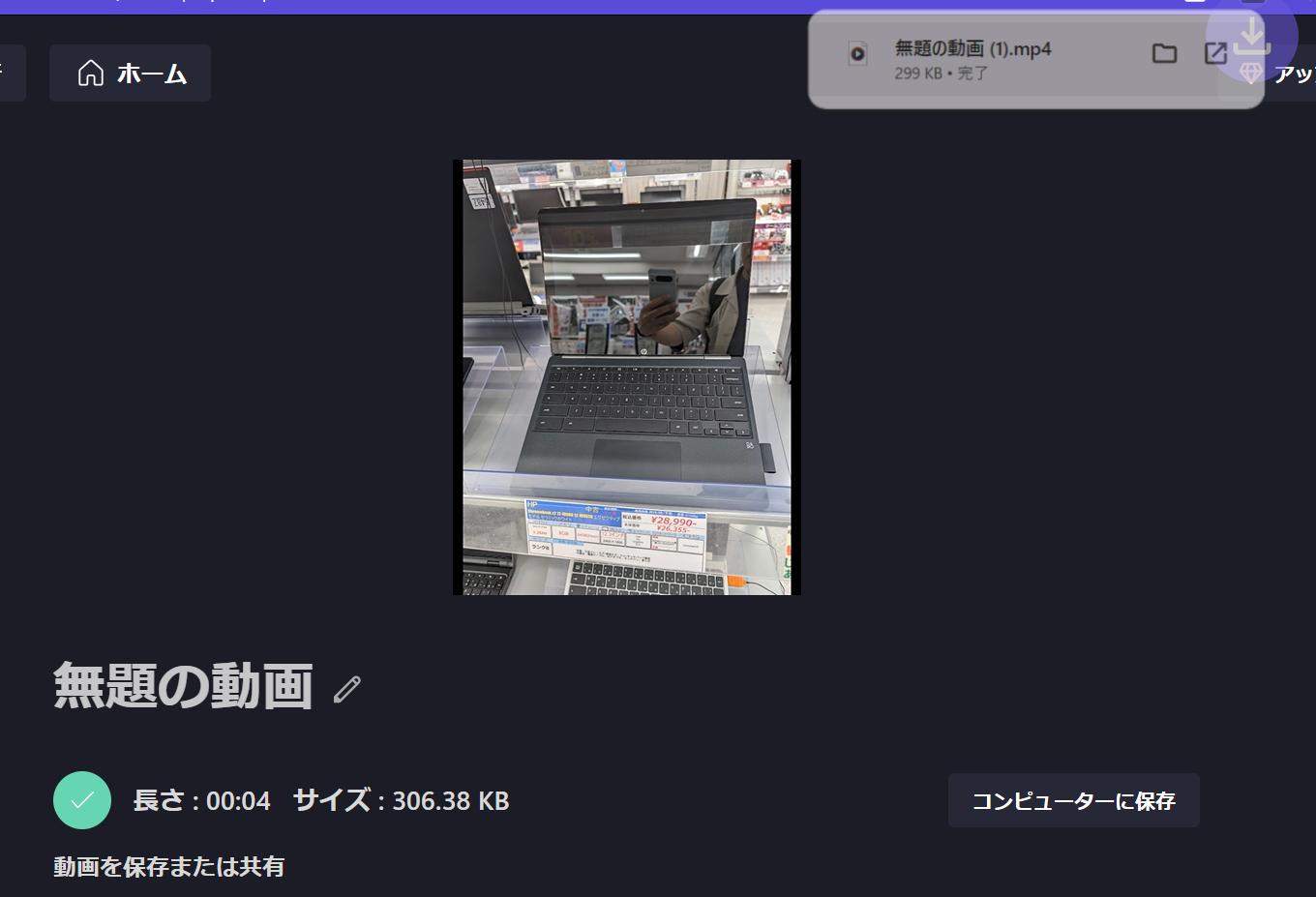
これで投稿の準備ができました。
SNSやYouTubeに動画をアップしてみましょう。
まとめ:ClipChampは無料・PWAで使いやすい!オススメです
以上、画面収録した動画(webm)をMP4に変更する方法でした!
ClipChampの良いところはGoogleアカウントさえあれば、無料で使えることです。
PWAにも対応していますし、全機能がClipChampで使えるので、画面収録した動画をSNSにアップするときのツールとして便利ですので、是非活用してみてください。
以下が実際にChromebookで変換してみたときの映像です。
3分の映像が1分で変換できました。
Chromebookで画面収録した動画(webm)をMP4に変換する方法
※Clipchamp pic.twitter.com/BPQABp9Vug— タケイマコト (@pcefancom) May 20, 2024



.png)