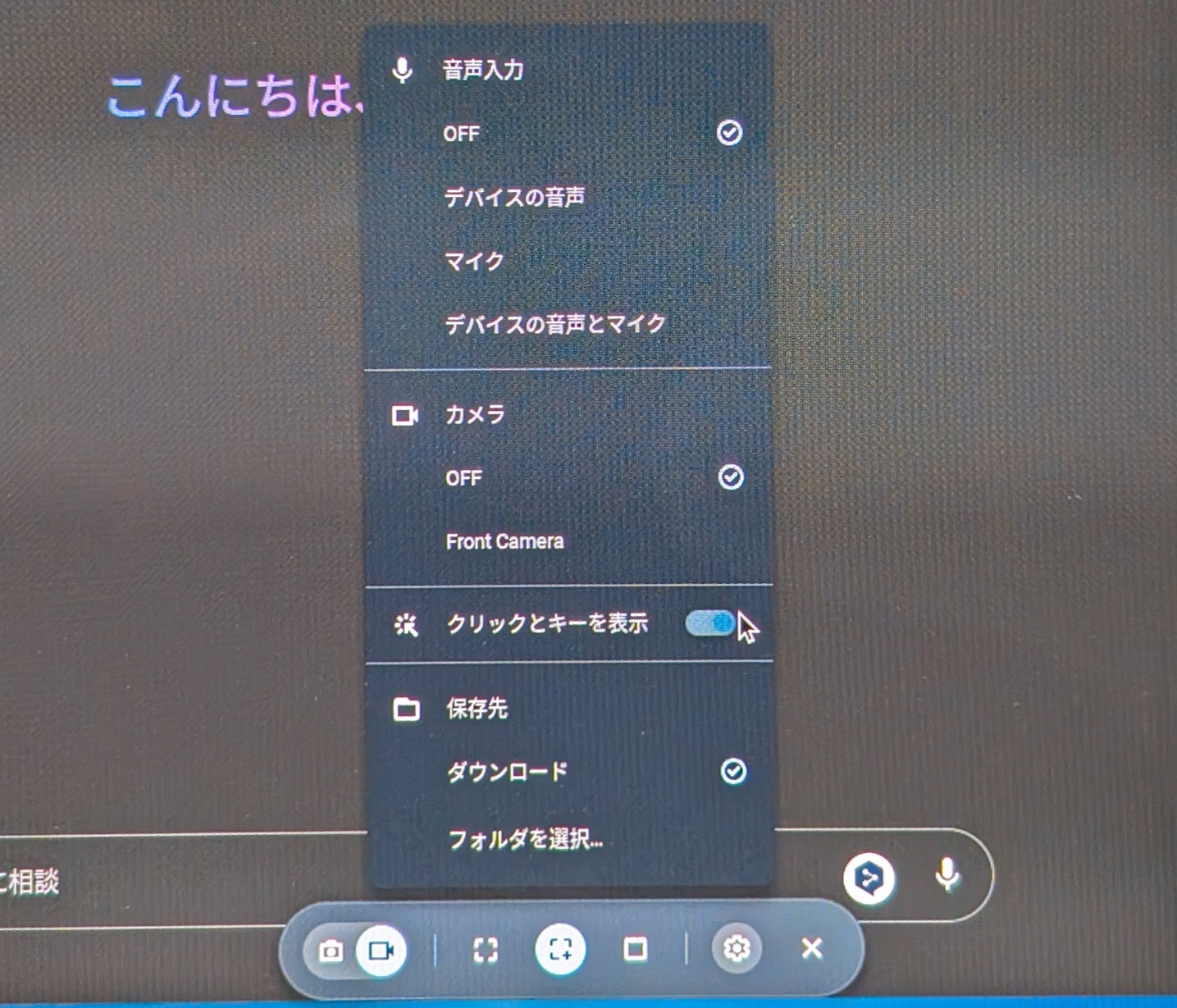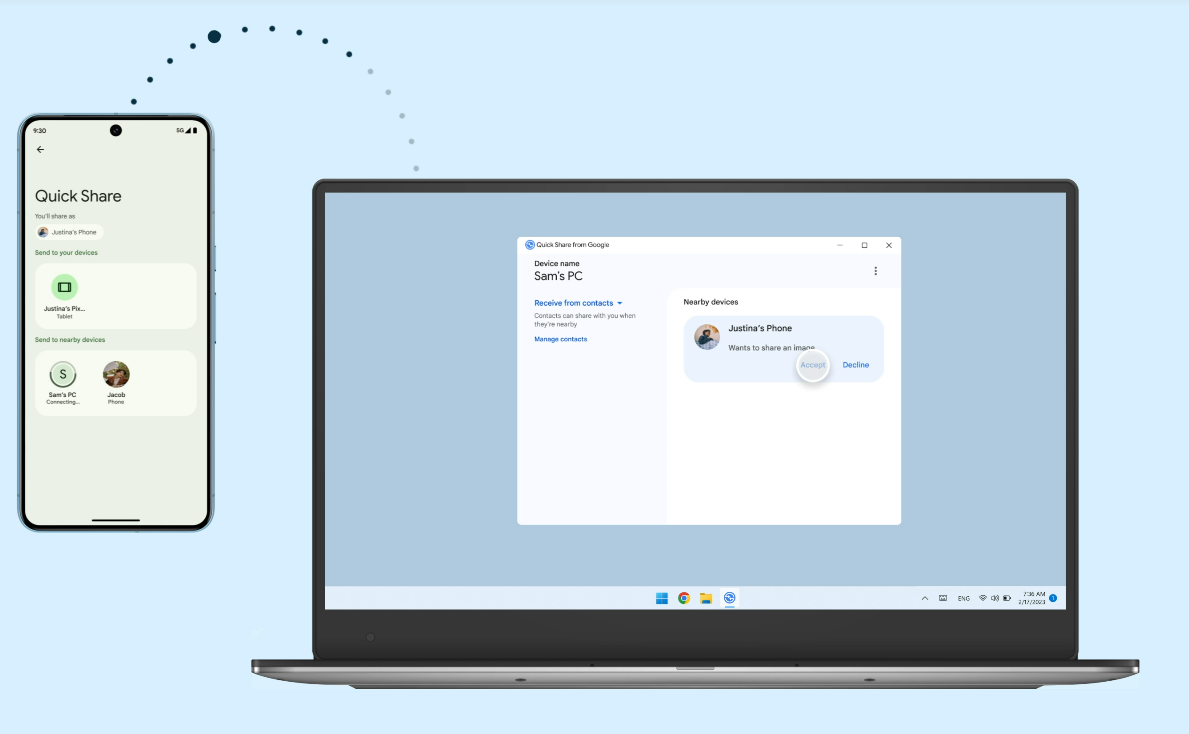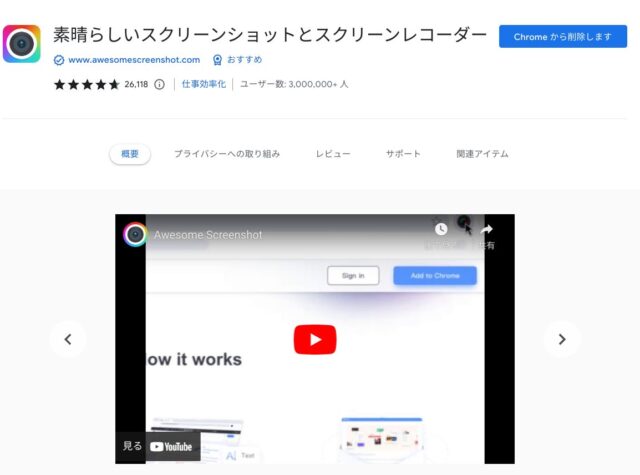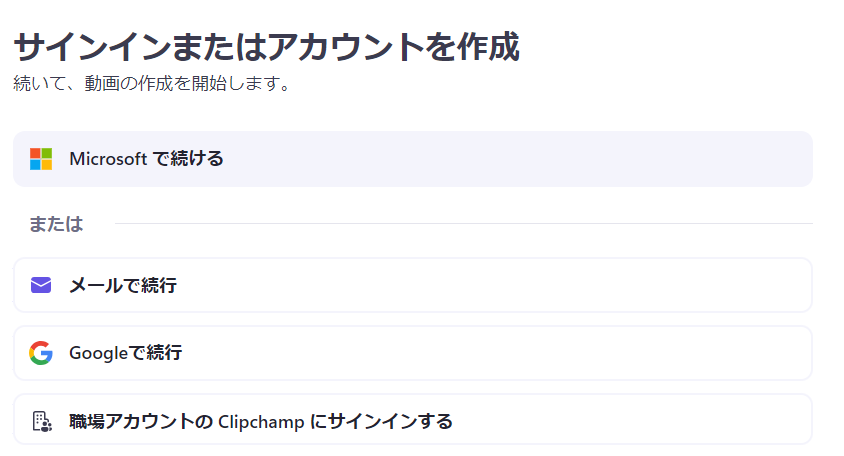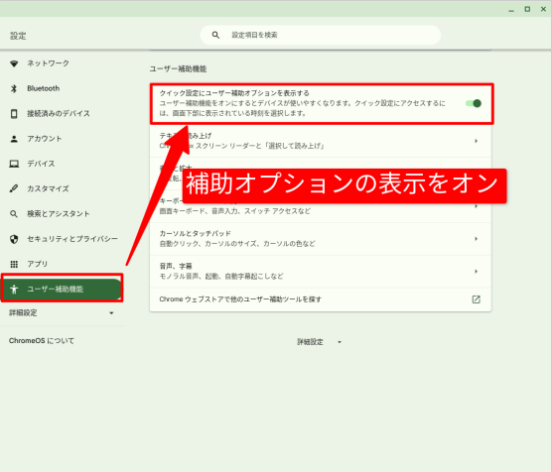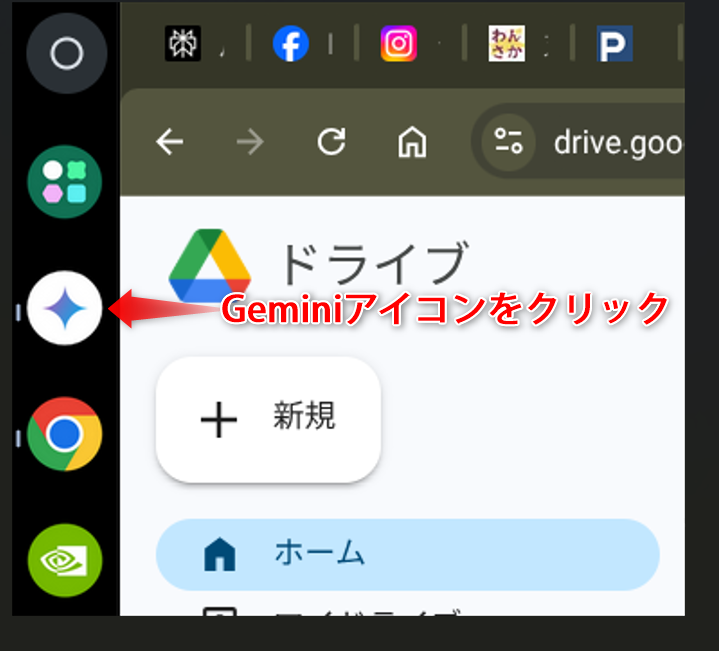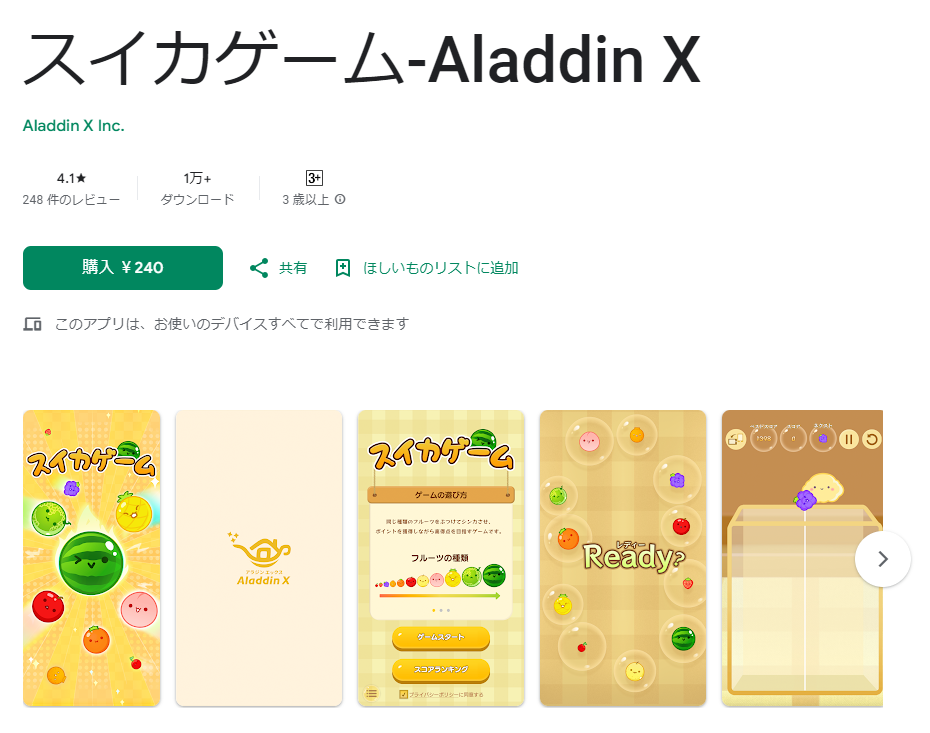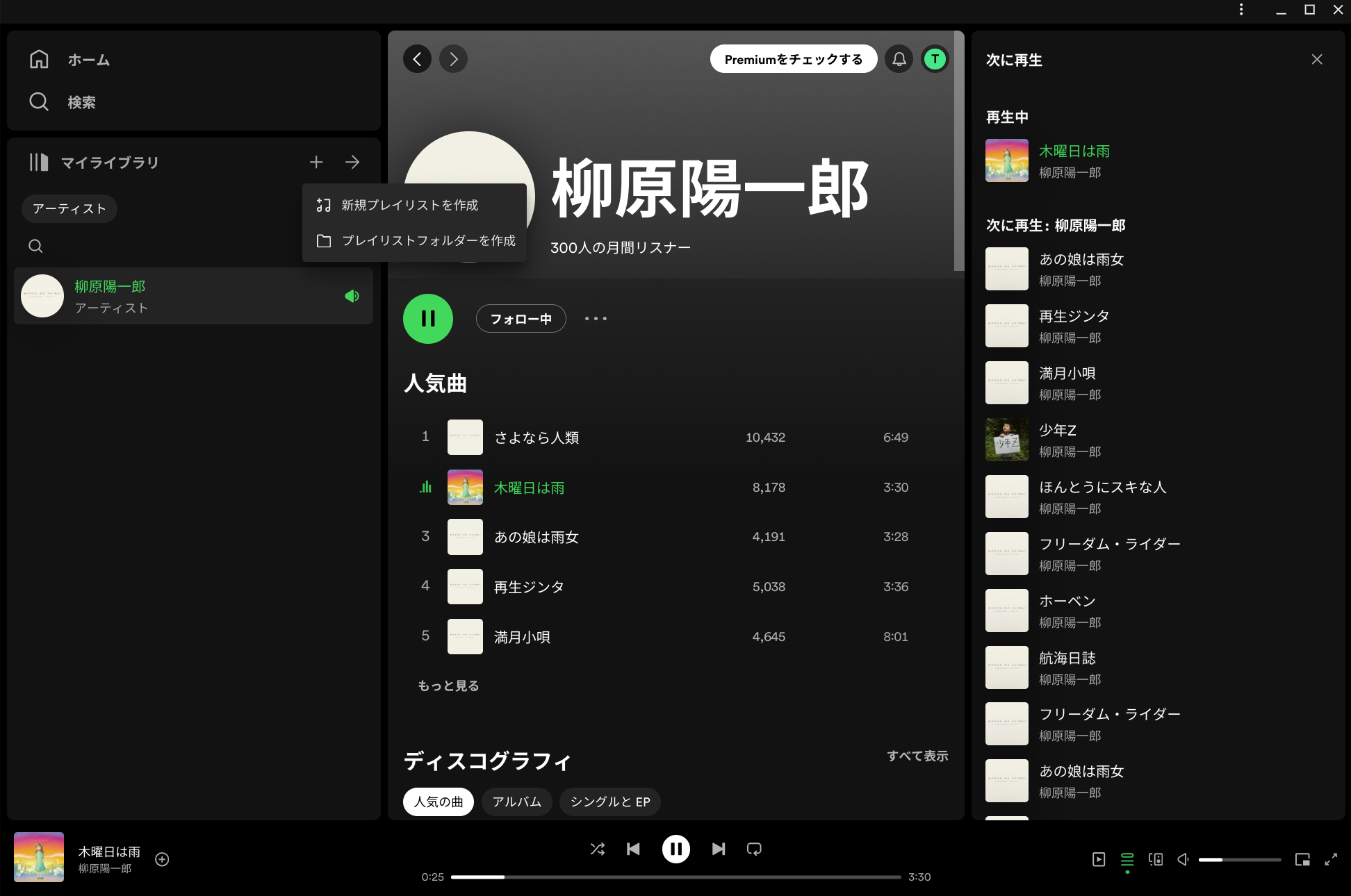ChromebookでLINEするときは拡張機能を使うのがお手軽でオススメ
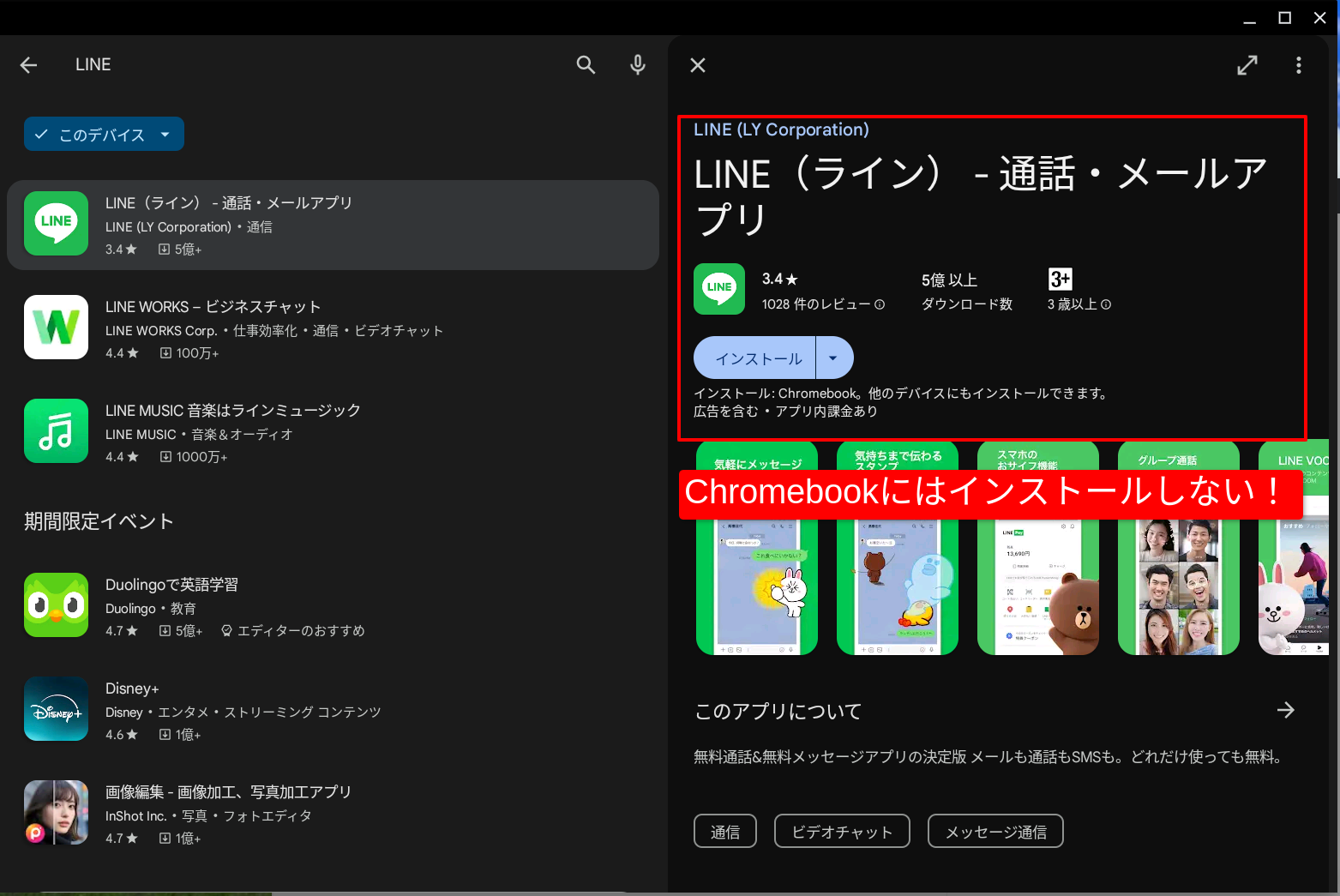
ChromebookでLINEは使う方法は2種類あります。
- Chrome拡張機能を使う
- Android版を使う(サブ端末化)
Android版をインストールする場合、すでにサブ端末を利用していると、そのサブ端末が使えなくなります。
Chromebookで手軽にLINEを使うのなら、Chrome拡張機能を使うのがオススメです。
この記事ではChrome拡張機能ChromebookでLINEを使う方法を紹介します。
ChromebookでLINEを使う方法
(1)LINEの拡張機能をインストールする
ChromebookでLINEを使う場合、Chromeの拡張機能を使う形になります。
まずは、WEBストアにアクセスして、LINEの拡張機能をインストールします。
LINE-ウェブストア
https://chromewebstore.google.com/detail/line/ophjlpahpchlmihnnnihgmmeilfjmjjc?hl=ja&pli=1
インストールはブラウザのツールバーにLINEアイコンが出てくれば成功です。
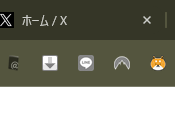
(2)LINEを使っているスマホを用意する
次に、LINEを使っているスマホを用意してください。
Chromebookでログインするときに、スマホ側でアクセス許可が必要になります。
手元で使えるようにしておきましょう。
(3)ChromebookでLINEにログインする
ツールバーのアイコンをクリックしてLINEにログインします。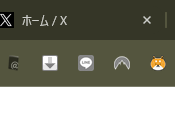
ログイン画面が出てくるので、メールとパスワードを入れるか、スマホでQRコードを読込ます。
どちらでも良いですが、QRコードなら読込ですぐにログインが完了できるのでオススメです。
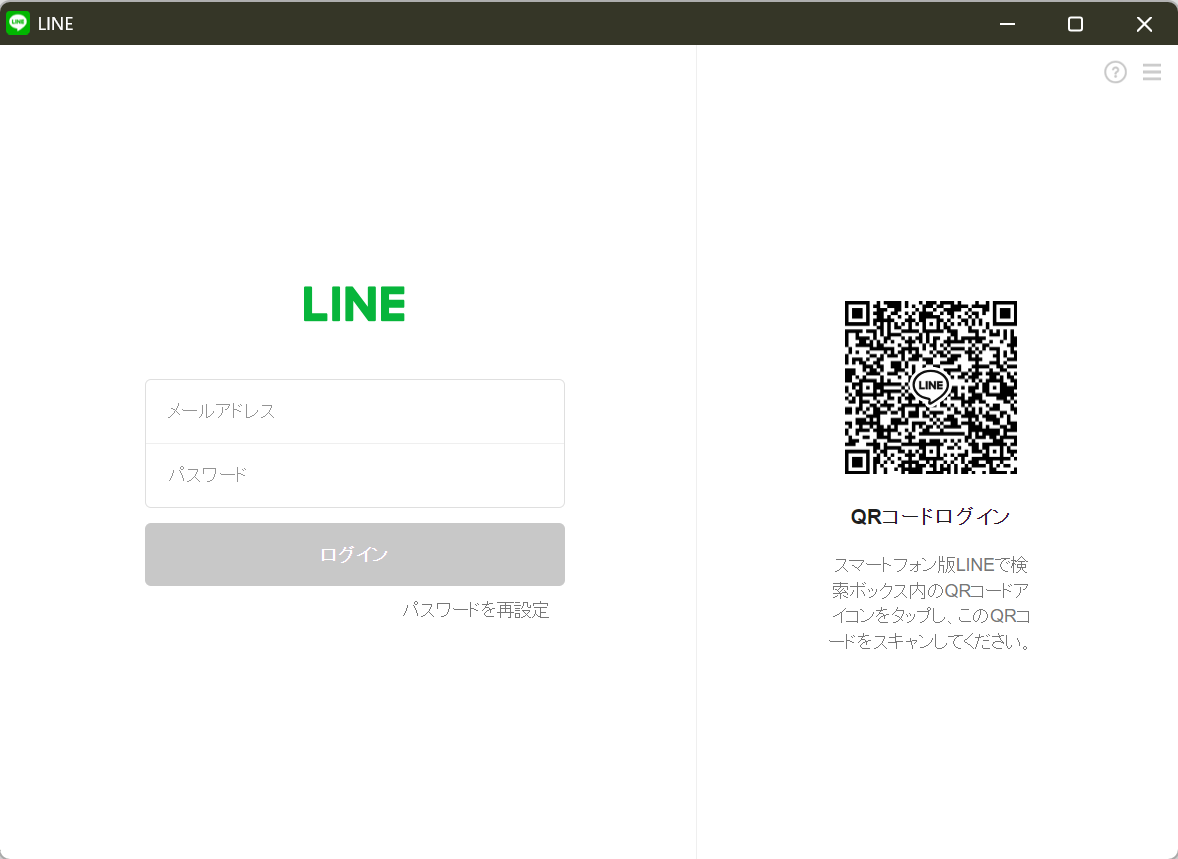
メールとパスワードの場合、以下のように認証番号が出てくるのでスマホ側で入力しましょう。
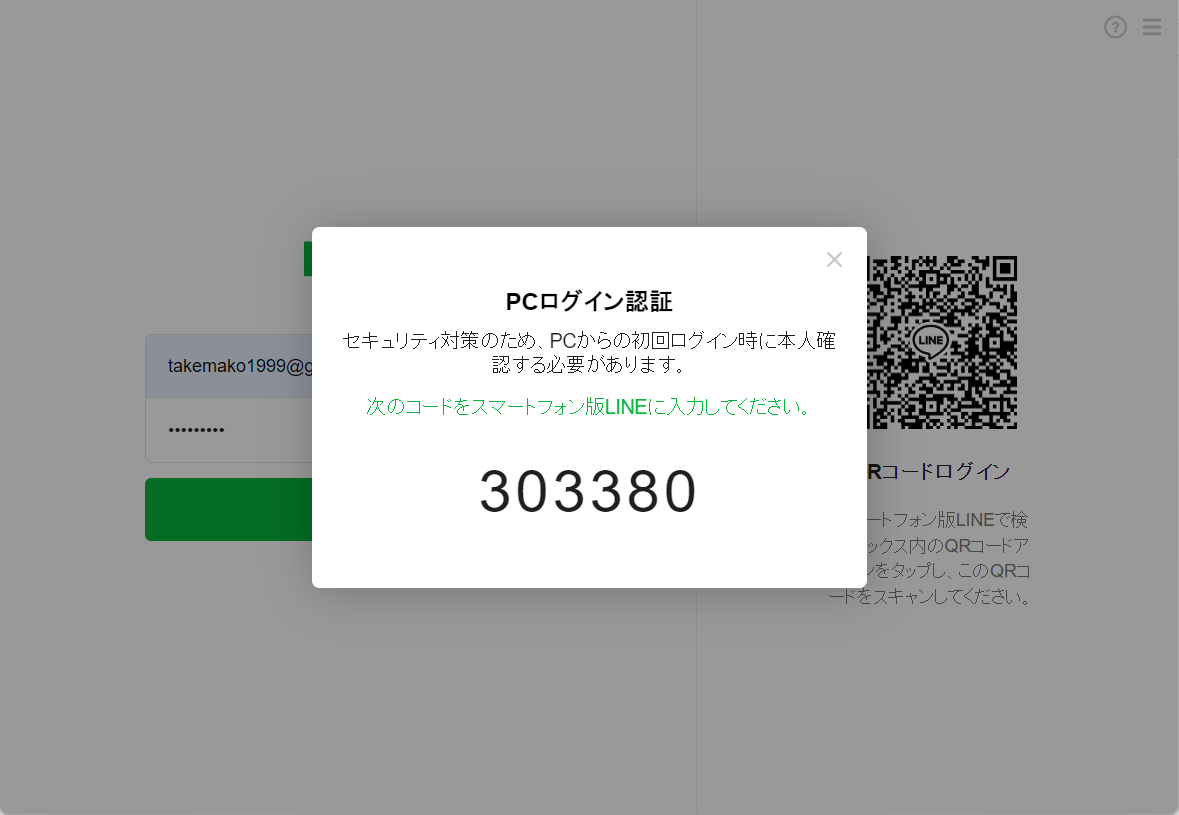
トーク画面が出てくれば、作業は完了です。
ChromebookでもLINEのやりとりが出来るようになりました。
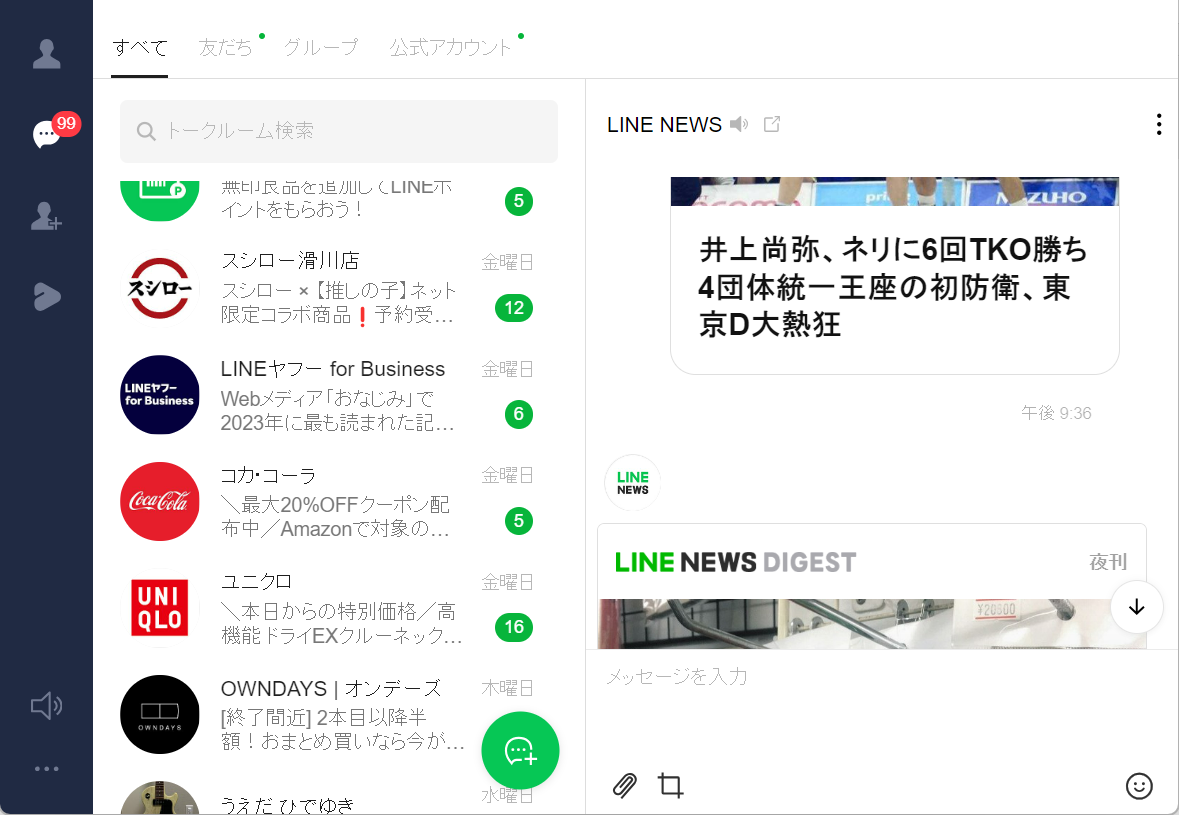
Chromebook版LINEで出来ないこと
Chromebook版LINE(拡張機能)では以下のような機能は使えません。
- LINEトーク
- スタンプの購入
- LINE Pay
基本的に「メッセージに関する機能しか使えないと」考えておきましょう。
通話は出来ませんし、グループでの通話も不可。
またスタンプの投稿は出来ますが、購入はできません。
やろうとする人はいないと思いますが、LINE Payも同様です。
あくまでブラウザでの動作に対応している機能のみが使えるといった形ですね。
なので、LINE VOOMは使えます。
Windowsだとデスクトップ版LINEなら、ほぼスマホを同じ機能が使えますが、Chromebookでは出来ないことに注意してください。
パソコンでもフルにLINE機能を使いたい場合、Windowsパソコンを使用するようにしましょう。
ChromebookでLINEを使うときの注意点
最後にChromebookでLINEを使うときの注意点を紹介します。
Android版のLINEを入れる方法はこちら
2024年まではChromebookにAndroid版をインストールするとスマホで使えなくなってしまいました。
しかし2025年3月より、サブ端末の機能がLINEに追加。
ChromebookをLINEのサブ端末として使うことが可能になっています。
設定方法を以下で紹介しているので、気になる方はチェックしてみてください。
まとめ:ChromebookでLINEはテキストメッセージのみ、拡張機能を使いましょう
以上、ChromebookでLINEを使う方法と、出来ないこと、注意点の紹介でした。
ChromebookでLINEを使う場合、目的はスマホのサブとして使うがほとんどだと思います。
Playストア版をいれるとスマホのデータを消してしまうことになるので、くれぐれも拡張機能を使いましょう。
誤って入れてしまった場合、スマホに再度、機種変更扱いで作業するしかなく対策もありません。
この点は本当に気を付けてください。
ChromebookにはPlayストア版を配信しないほうがいいと思っているのですが、なかなか解消されません。



.png)