Chromebookで画面録画する方法|オススメのツール3選
実際に使ってみて良かったツールを3つ紹介しています。
Chromebookでは、Windowsと同じように画面の録画が可能です。
録画が出来るツールのうち、オススメのものを紹介します。
Chromebookの画面を録画出来るオススメのツールを紹介します。
| ツール名 | 特徴 |
|---|---|
| スクリーンキャプチャー |
|
| AWESOME SCREENSHOT |
|
| ClipChamp |
|
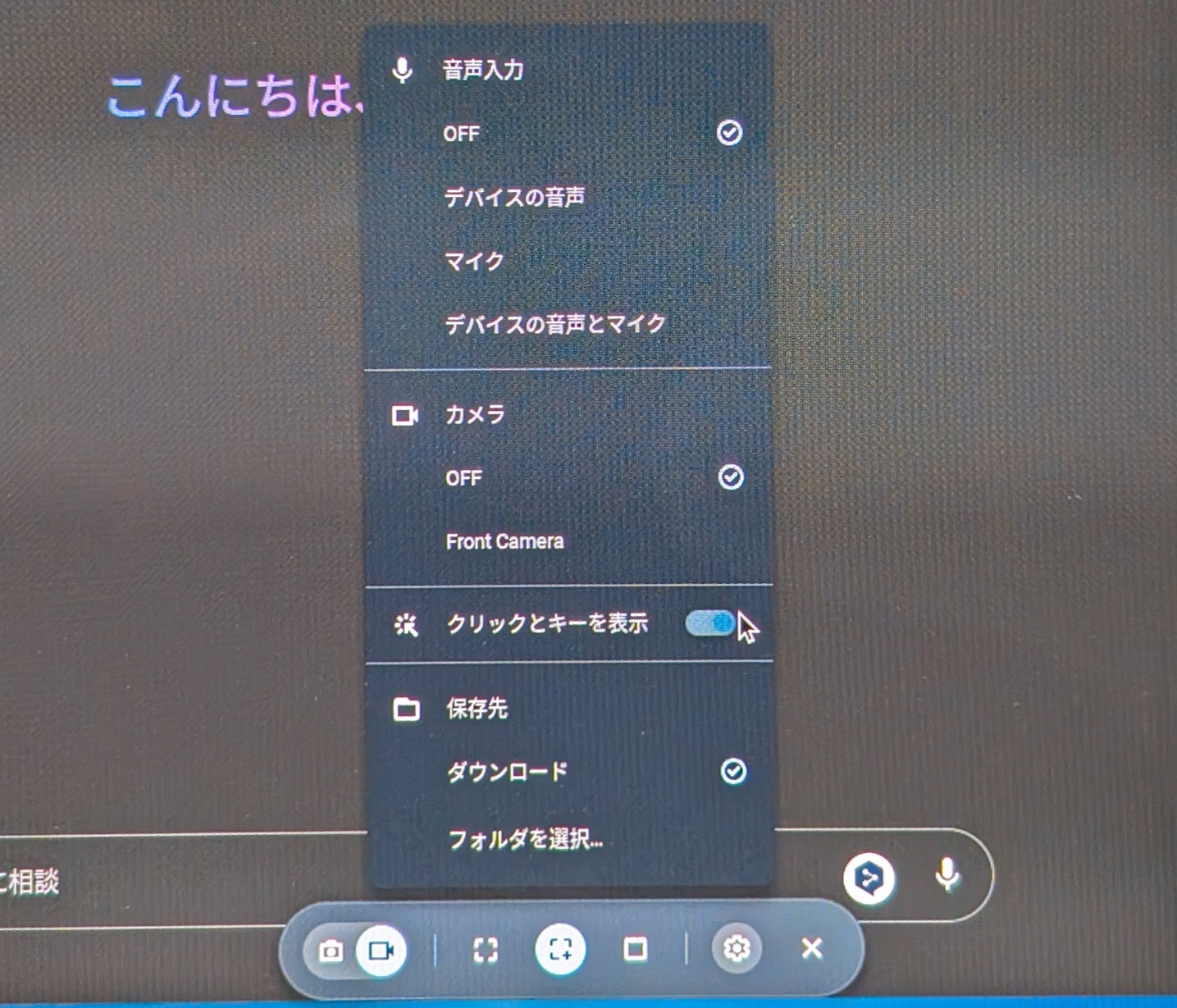
一番手軽なのが、Chromebookに標準でついているスクリーンキャプチャー機能を使う方法です。
メニューからスクリーンキャプチャー機能を選択。
動画ボタンをクリックすれば、全画面、ウィンドウ、好きな範囲で録画することが可能です。
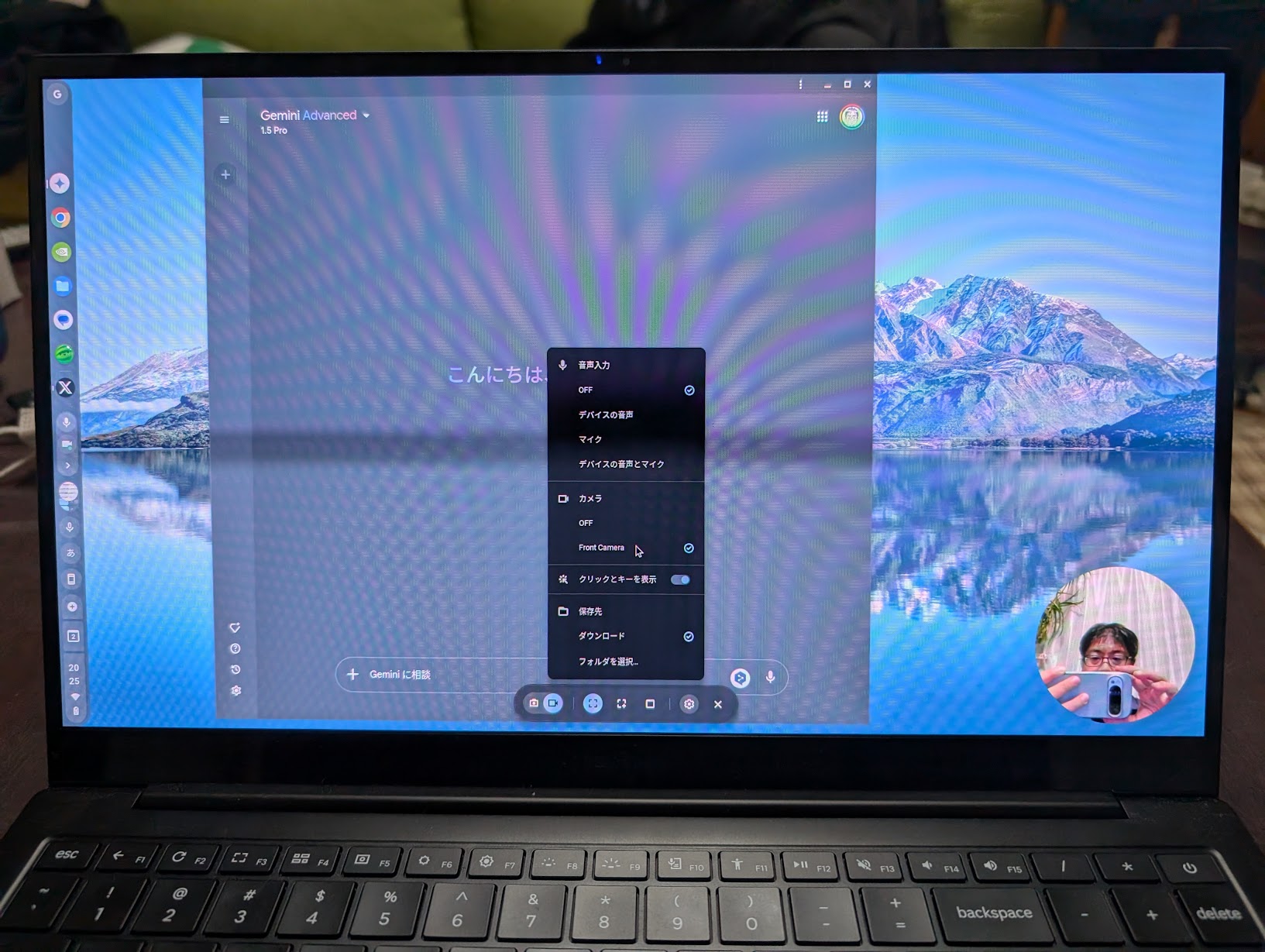
また、設定で画面に流れている音声やマイクの音声の録音も取り込むことが出来ます。
録画形式がWebmとGIFだけでMP4に非対応なのには注意が必要ですが、ツールを使えばMP4への変換も行えます。
インストール不要、無料で使えるのでまずは使ってみたいツールです。
二つ目にオススメなのが、Chrome拡張機能の
「Awesome Screenshot」
です。
スクリーンキャプチャーで出来る録画に加えて、カウントダウンタイマーを使えたり、録画形式もMP4を指定することが出来ます。
さらには、録画した画面の簡易編集機能も加わっており、
みたいな作業をブラウザだけで行えます。
Chrome OS標準の機能にプラスアルファな機能を使って便利に画面録画したいときにオススメです。
以下が実際にChromebookの画面録画をして画面を編集してみた動画です。
操作説明動画を作るのに便利と感じました。
AWESOME SCREEN SHOThttps://t.co/3FGIxjMzUC
録画した画面の簡易編集ができるようになっていた!
ぼかしを入れたり、文字や矢印を入れたりできる。
手順動画を作るのに便利。
Chromebookでも使える pic.twitter.com/1XTz5tiPl8— タケイマコト (@pcefancom) January 2, 2025

3つめに紹介するのがブラウザで動画編集が出来る
「ClipChamp」
です。
AWESOME SCREEN SHOTと同じように画面やタブ、ウィンドウの録画を行えます。
便利なのが録画した動画の編集を本格的に行えること。
録画したあとそのまま動画編集エディタに移動できるので、より高度な動画の編集が可能です。
録画と作成で、スクリーンとウェブカメラ同時、スクリーン、オーディオのみで録画を行えます。
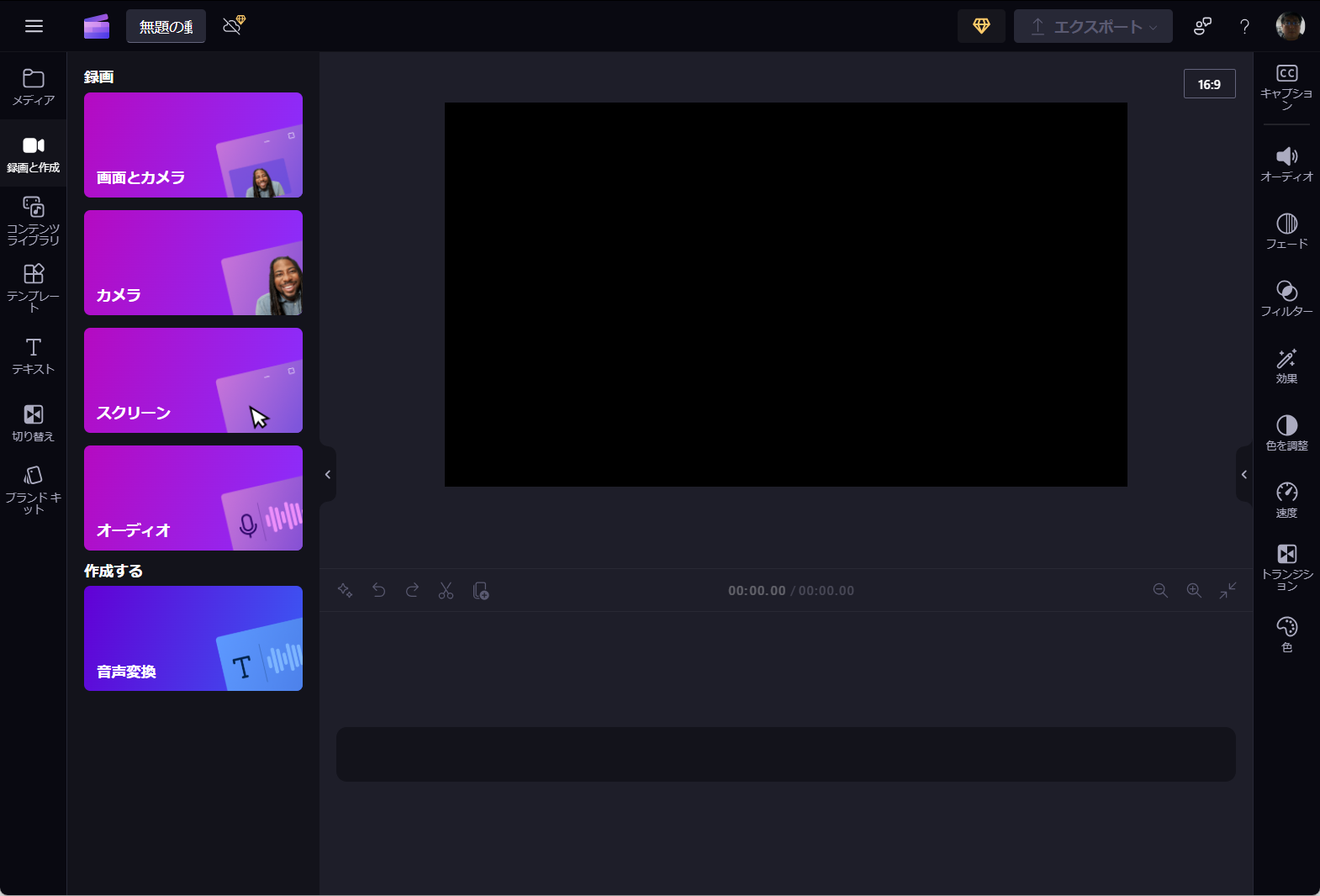
録画したい画面を選ぶときは、WEB会議と同じ感覚で選択可能。・
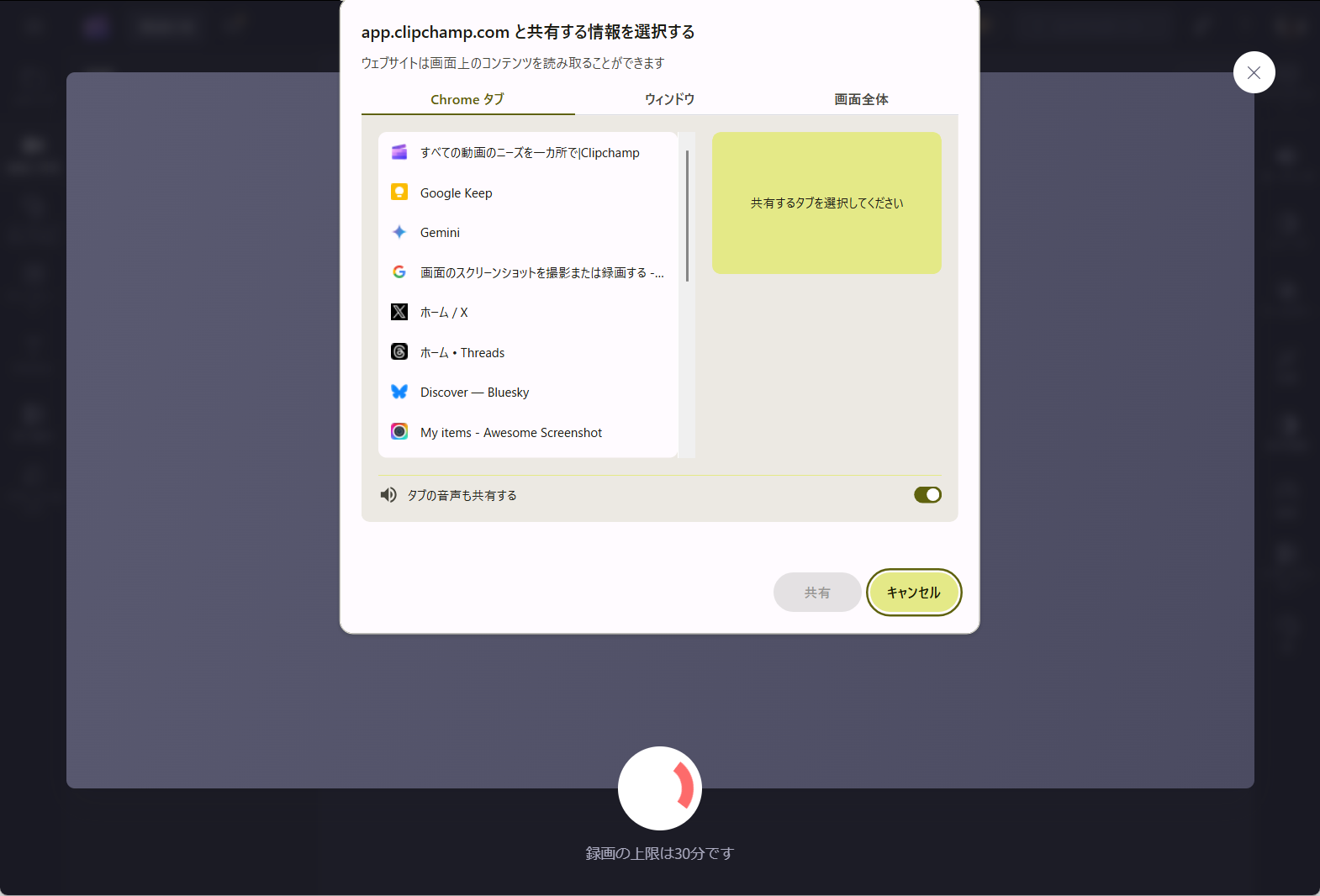
録画した画面はそのままエディタで編集が可能です。
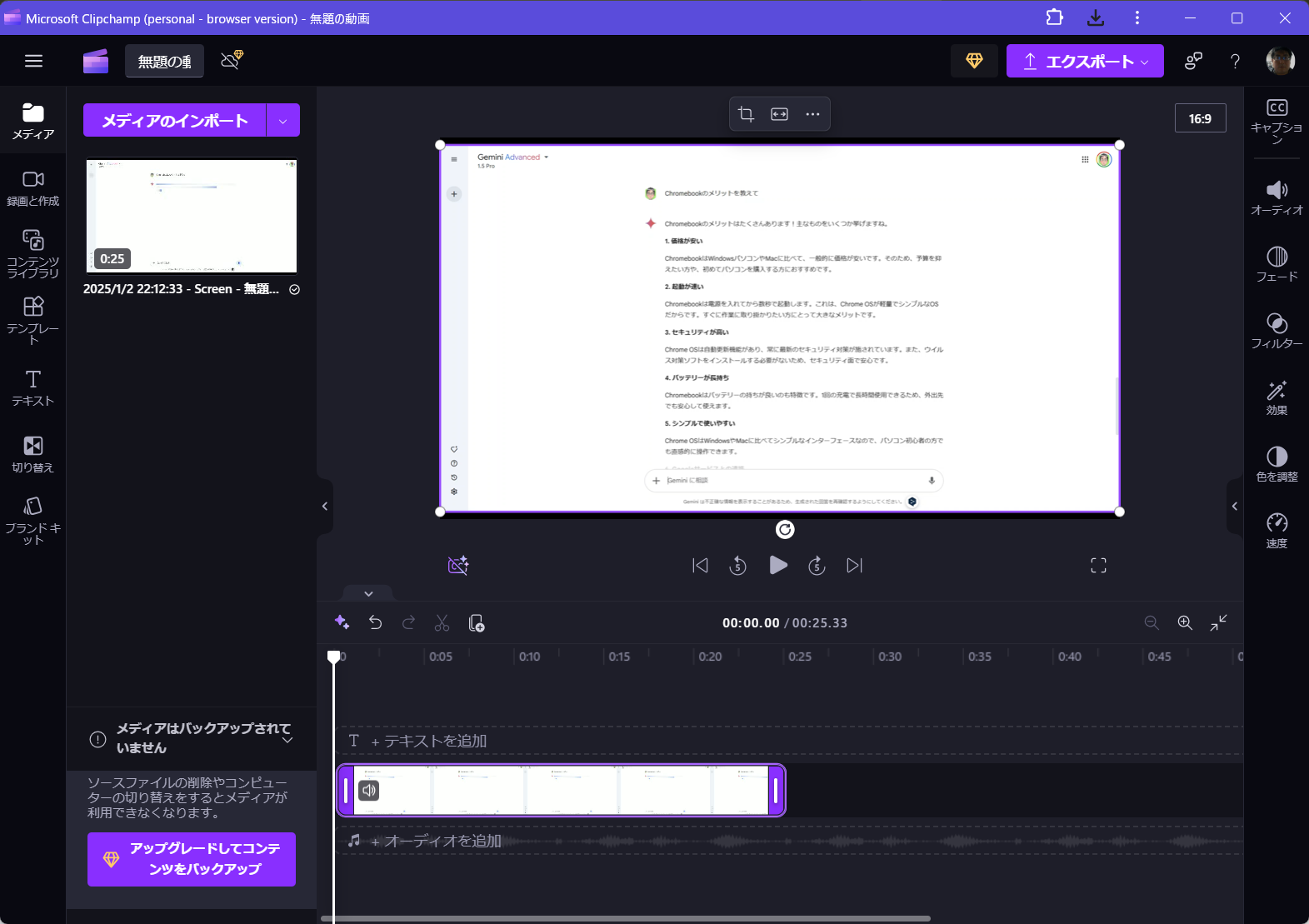
以上、Chromebookでの画面録画にオススメなツールの紹介でした。
標準はOS標準のツールですが、録画したあとの編集や作り込みを考えた場合、拡張機能やウェブサービスの活用が便利です。
この記事で紹介したツールはどれも便利ですので、是非活用してみてください!