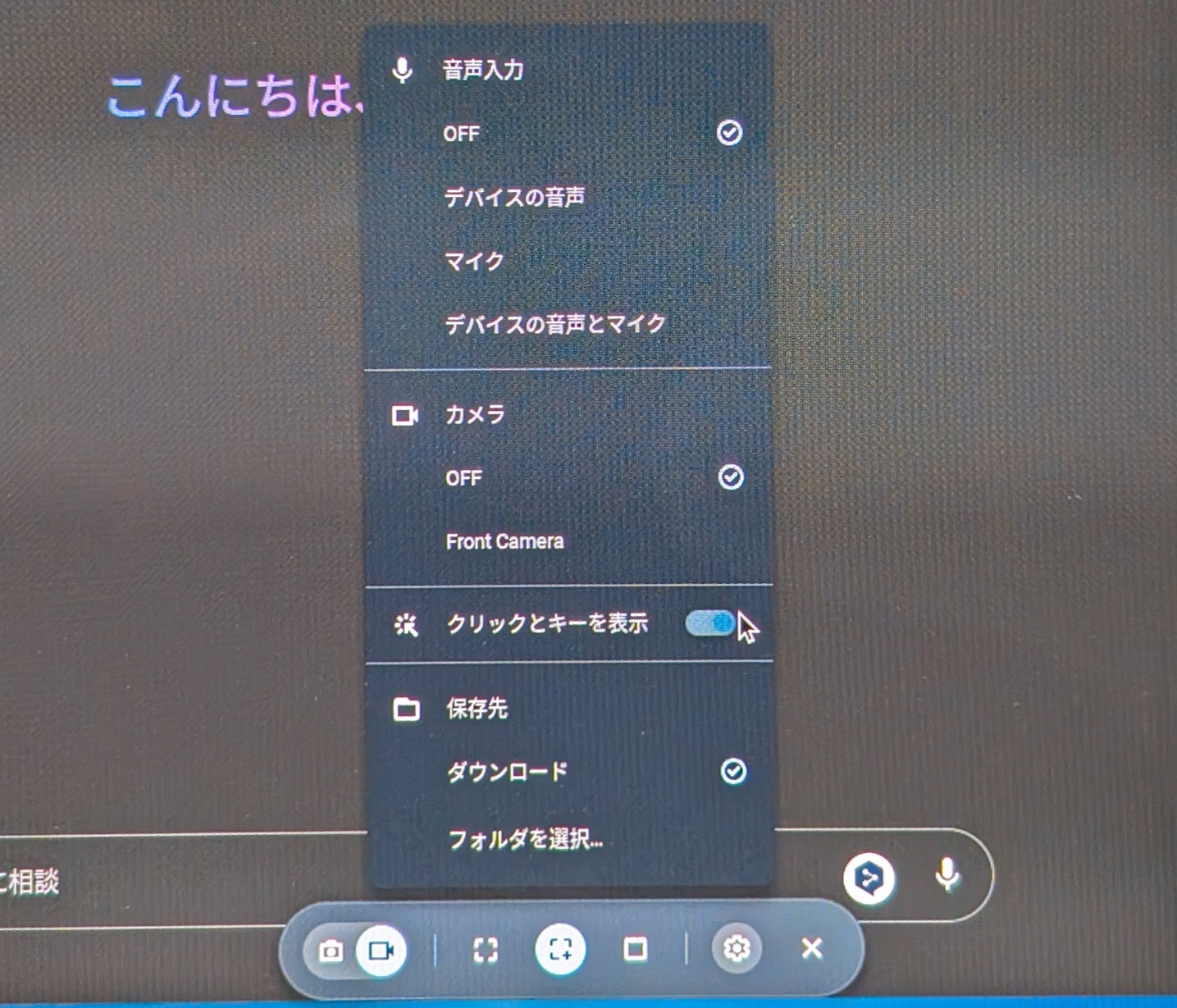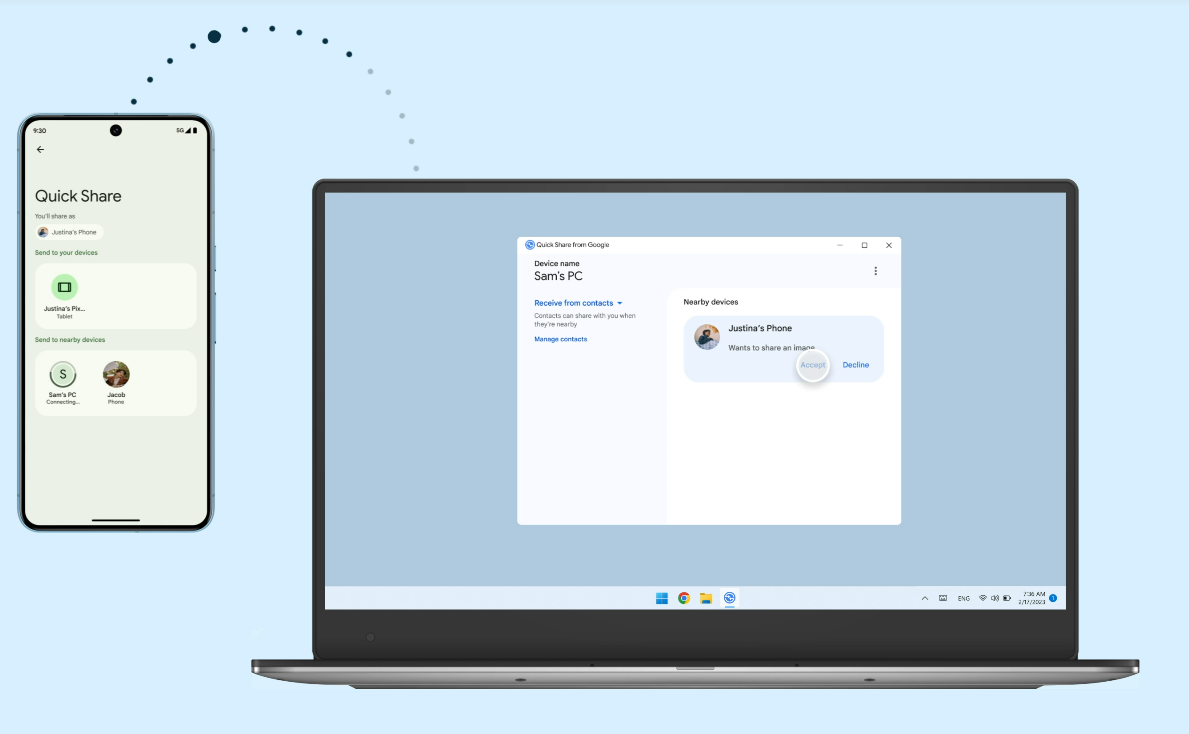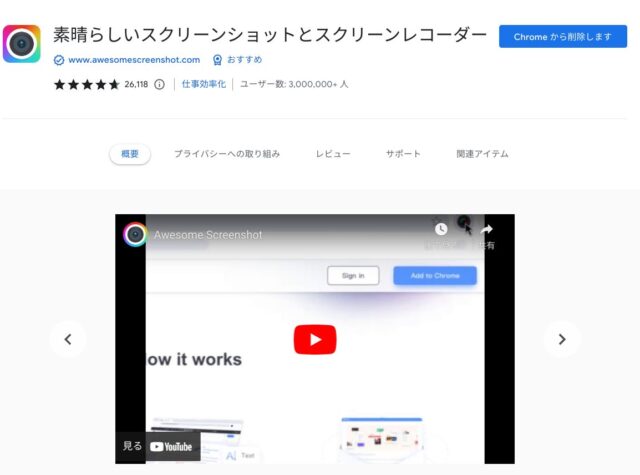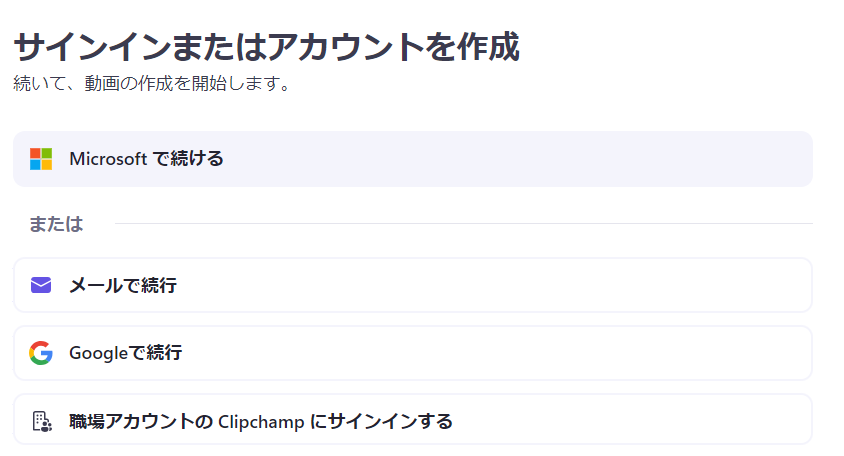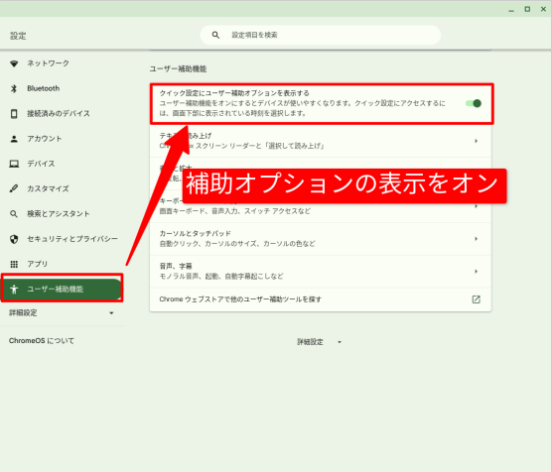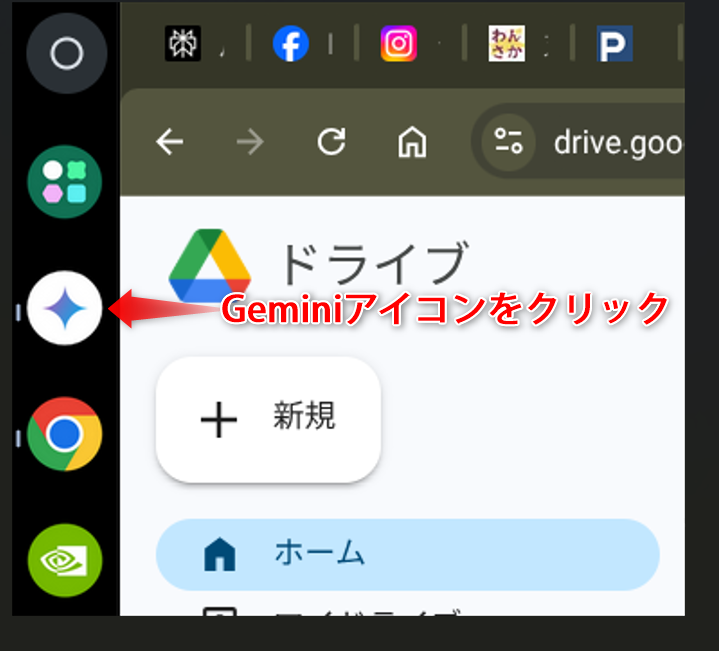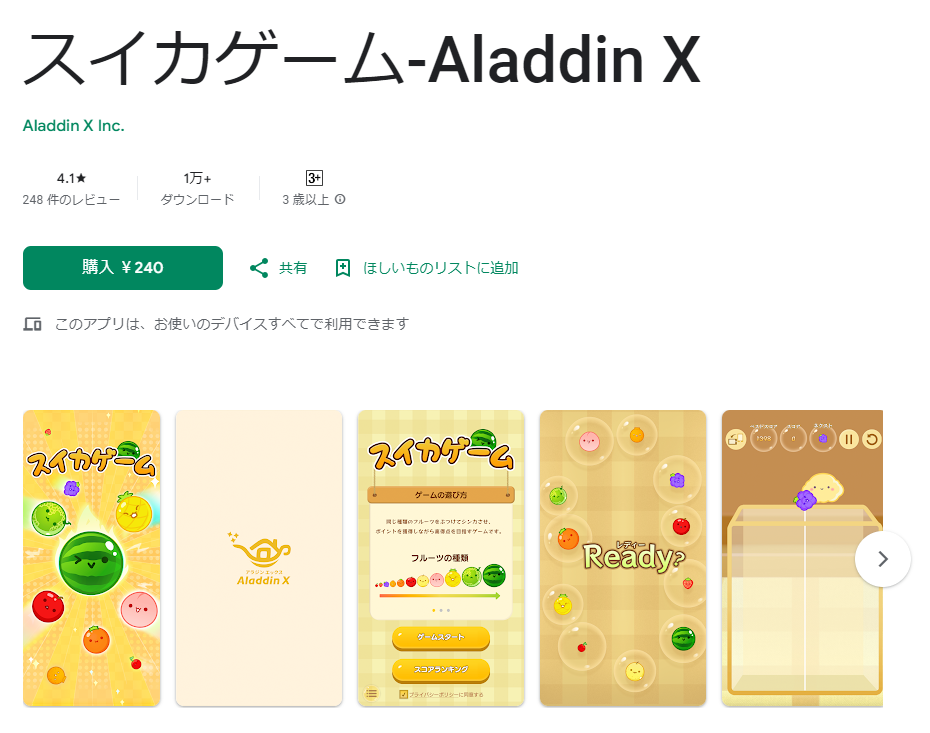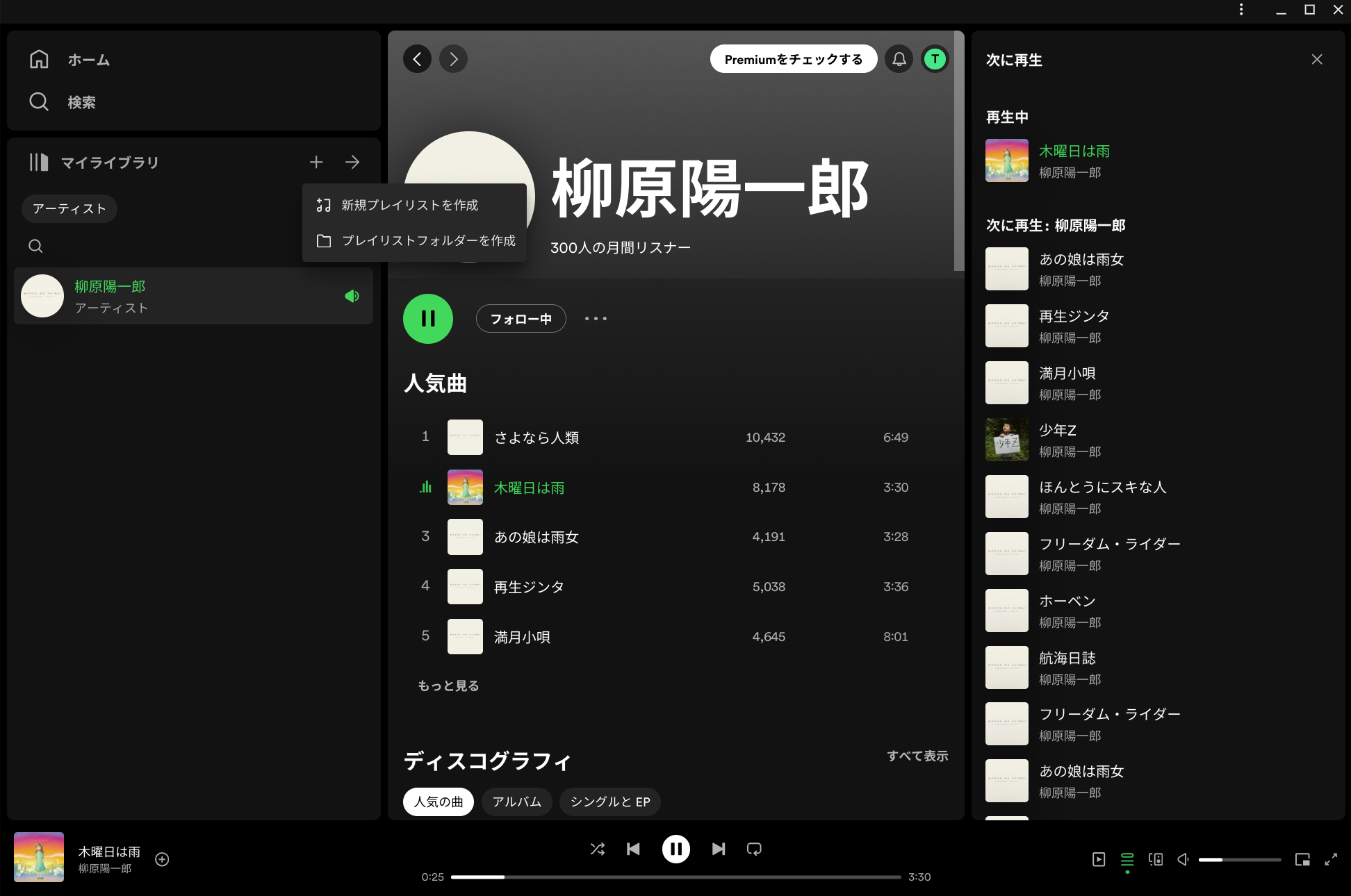ChromebookをLINEのサブ端末として利用する方法
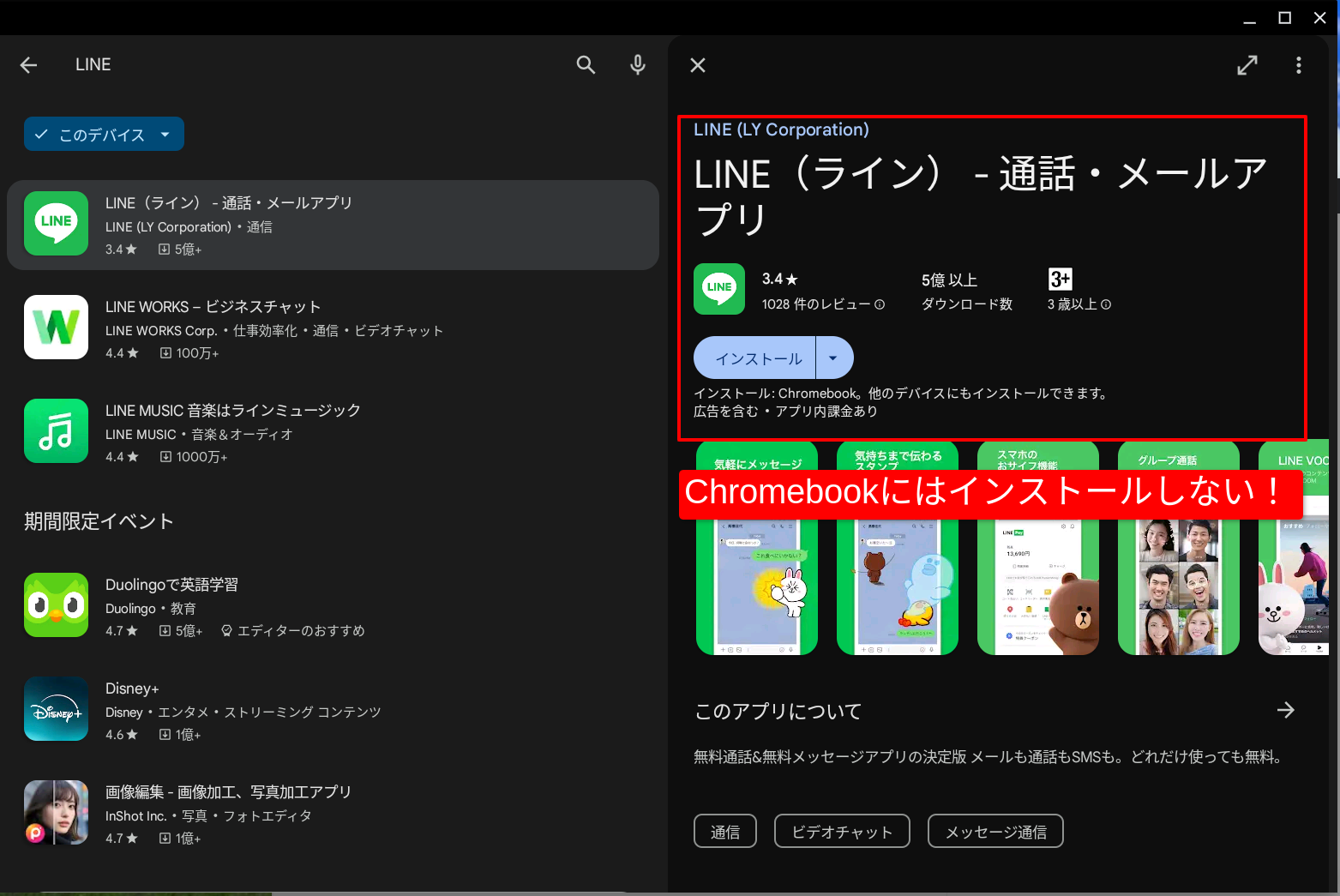
ChromebookでLINEは使う方法は2種類あります。
- Chrome拡張機能を使う
- Android版を使う(サブ端末化)
2025年3月からChromebookもLINEのサブ端末として使えるようになりました。
この記事ではChromebookをLINEのサブ端末として利用するための設定方法を紹介します。
ChromebookをLINEのサブ端末として利用する方法
設定する順に紹介します。
Chromebookの他にメインのスマホも必要なので、作業する前に用意しておいてください。
(1)PlayストアからLINEアプリをダウンロードする
Chromebookをサブ端末として使う場合、Android版のLINEアプリをChromebookにインストールします。
ChromebookにインストールされているPlayストアからLINEアプリをインストールしてください。
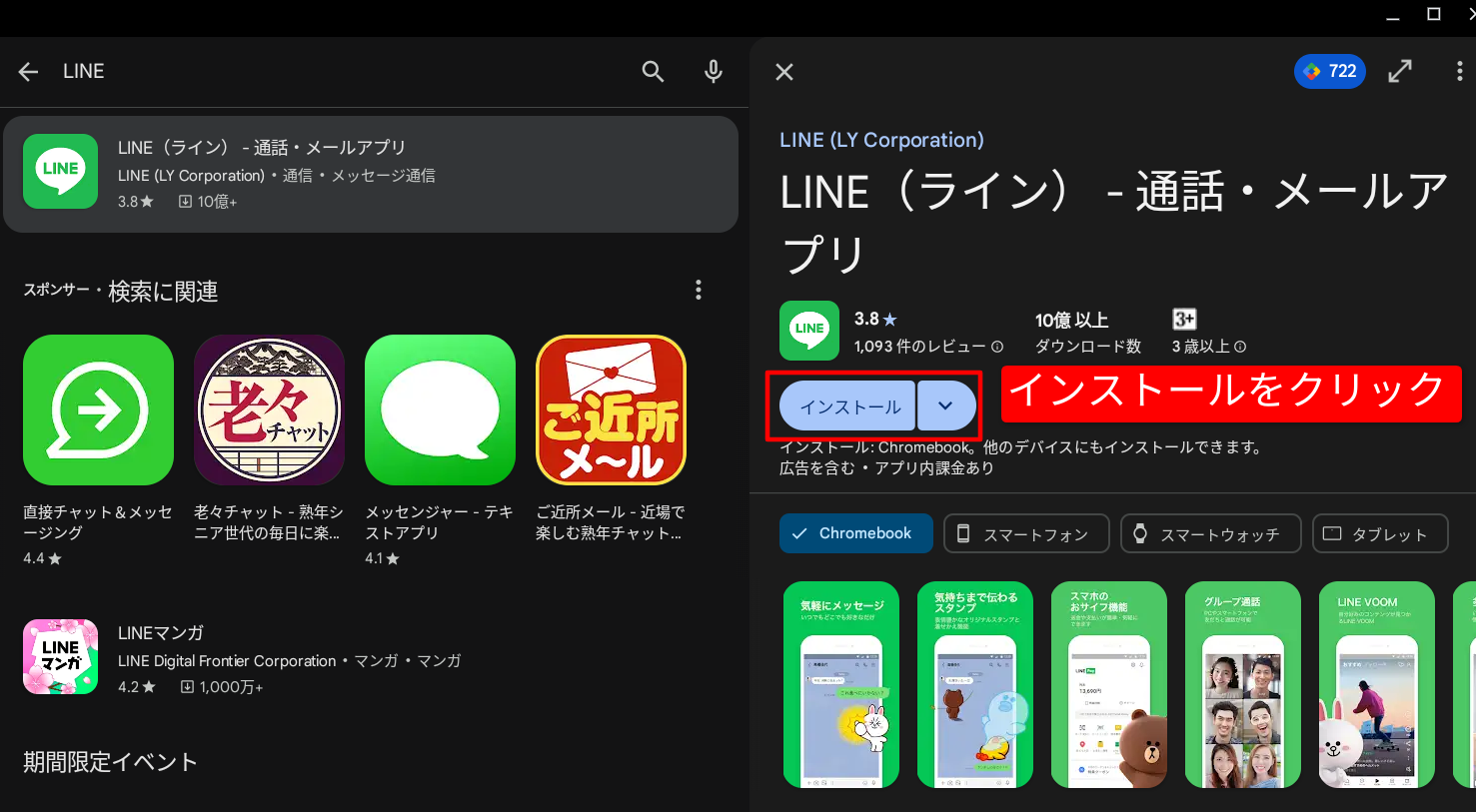
(2)LINEアプリを起動、ログインする
インストールできたら、LINEアプリを起動しましょう。
立ち上げると、以下のような画面が立ち上がってくるので「ログイン」をクリックします。
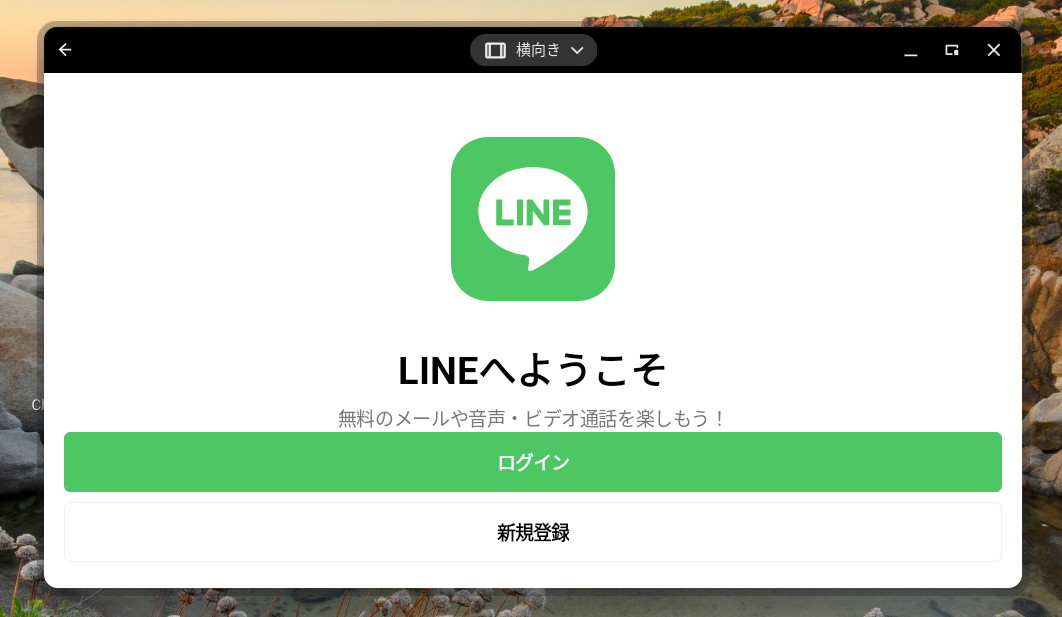
(3)サブ端末として使用するを選択する
サブ端末として使う場合に、非常に注意なのが、端末の設定です。
- メイン端末
- サブ端末
の2つがありますが、必ず「サブ端末」を選択してください。
最初は「メイン端末」が選択された状態になっています。
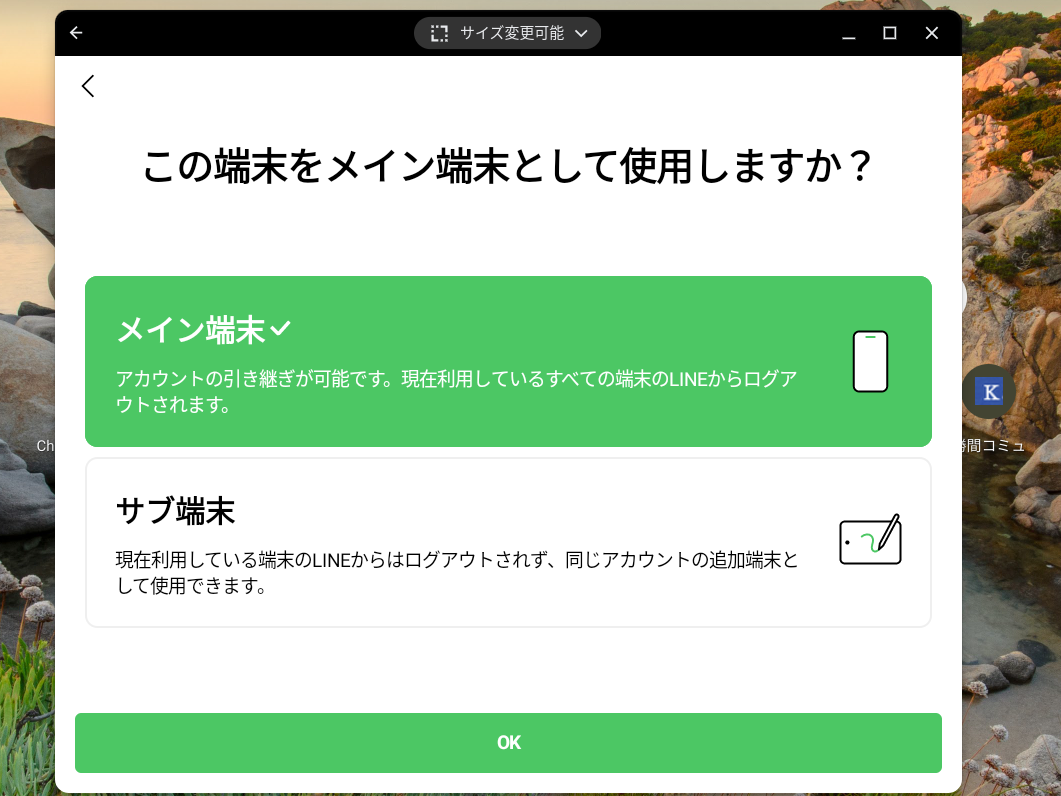
これを「サブ端末」に設定し直してから、「OK」を押すようにしましょう。
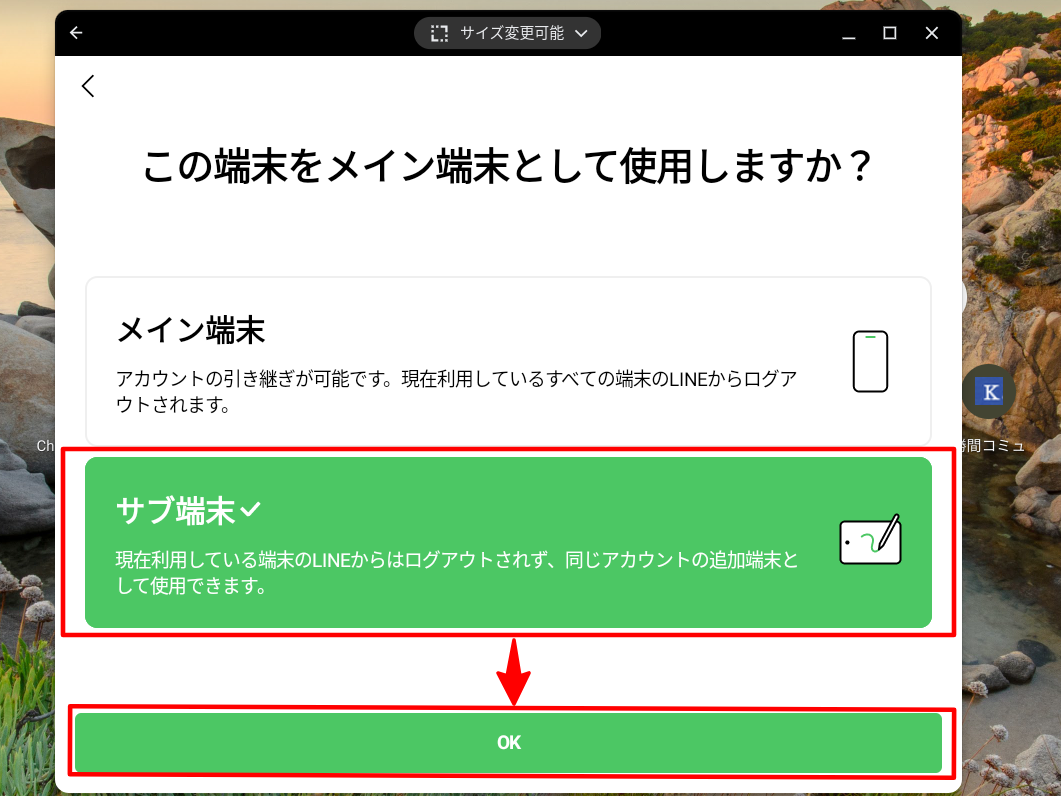
メイン端末にしてしまうと、これまで使っていたスマホのトーク履歴やアルバムなどが全て消えてしまうので注意してください。
(4)スマホで認証する
ここからはメインのスマホでの作業です。
Chromebook上にQRコードが表示されますので、スマホのLINEで読み取ります。
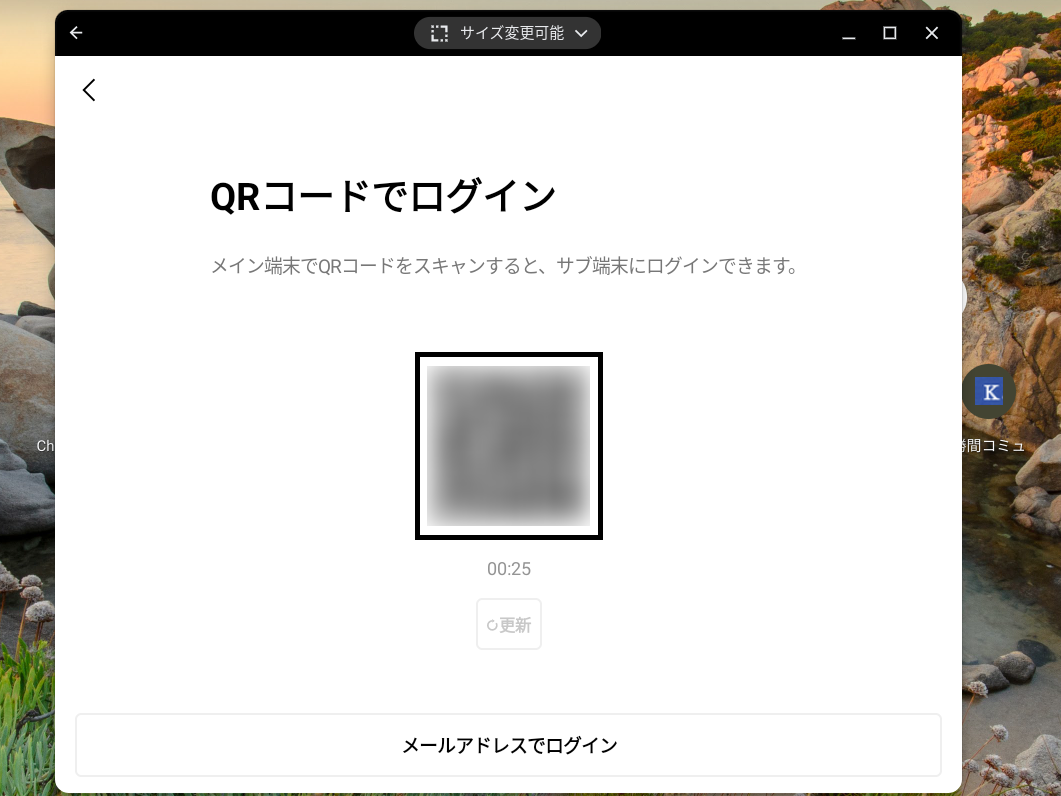
スマホ側でもログインをします。
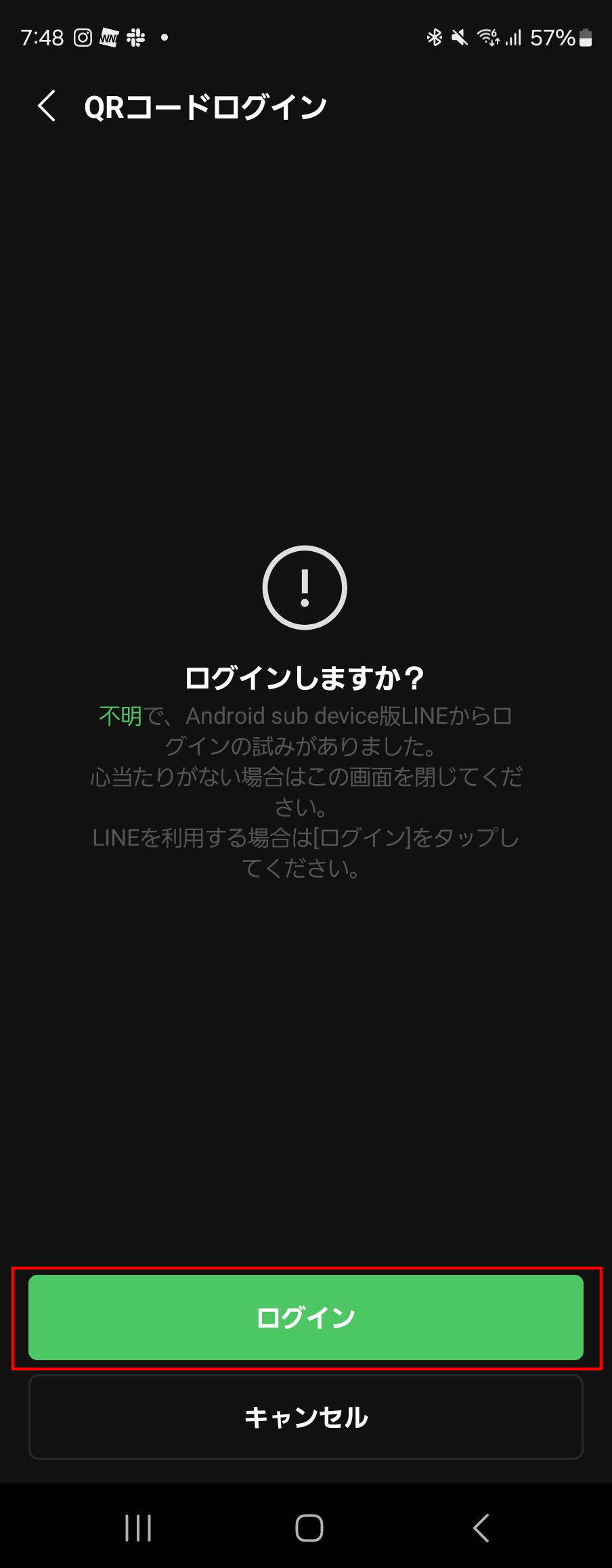
そうすると、Chromebookの画面に数字6桁の確認番号が表示されるので、続けてスマホで入力していきます。
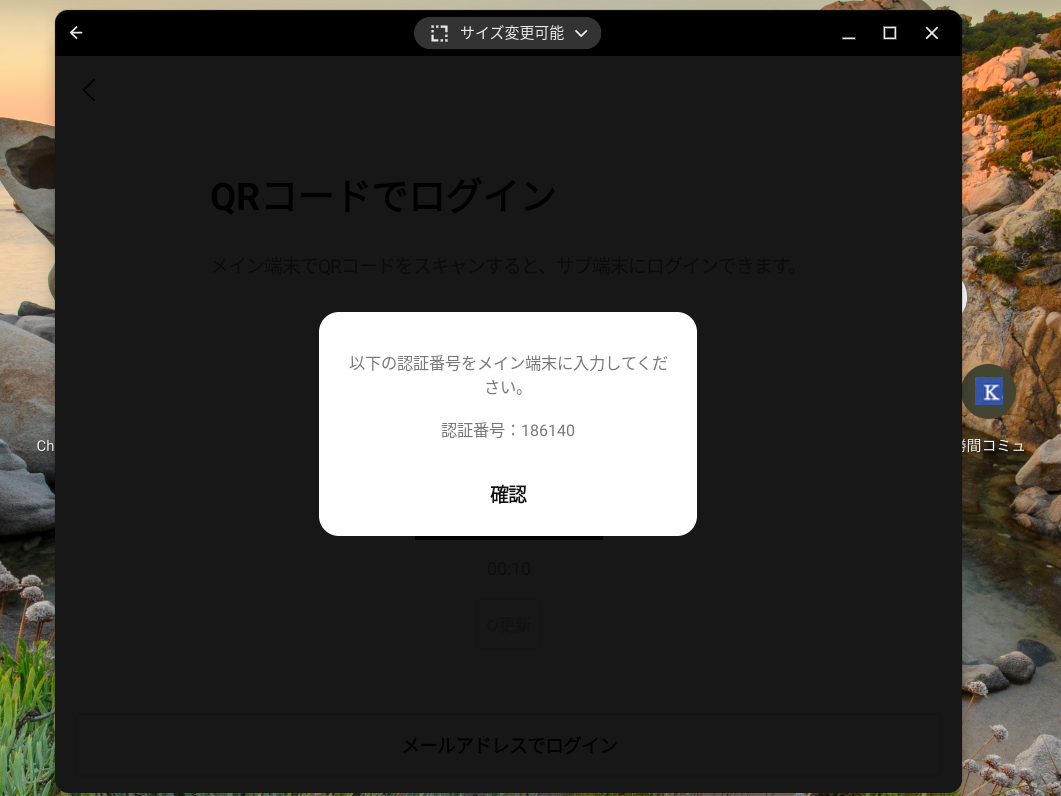
数字を確認してスマホで入力、「本人確認」をクリックします。
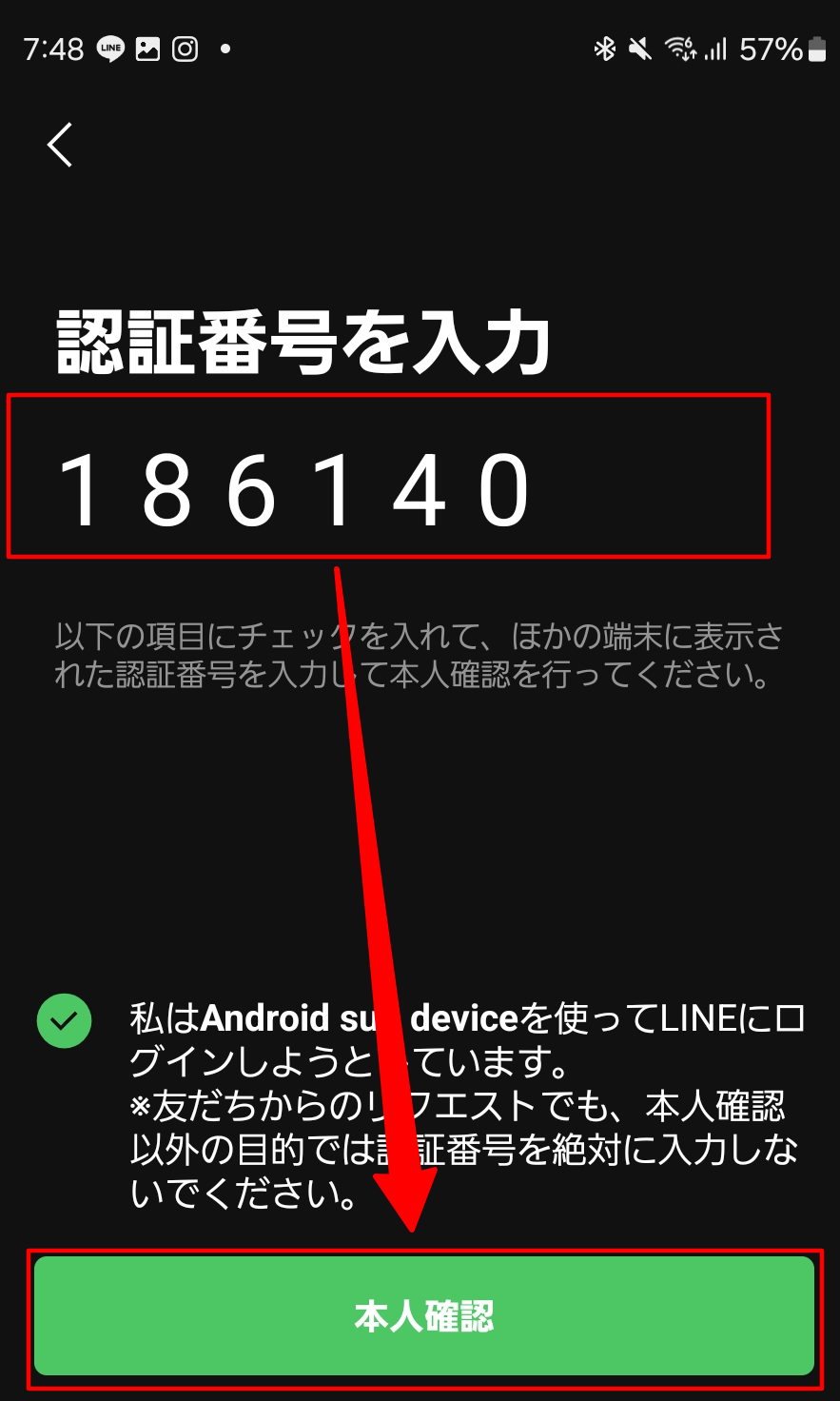
これでChromebookをLINEのサブ端末として利用する設定は完了です。
(5)ChromebookでLINEを使ってみる
ChromebookでLINEの設定画面になるので通知の許可を選択しましょう。
そのあとLINEの画面が立ち上がってきます。
.png)
あとは画面の大きさを変えたりして、使いやすいようにアレンジしていきましょう。
縦画面にすればブラウザの横に置いてスマホのように使うことも可能です。

実際に試してみて
- LINEトーク
- LINE通話
- スタンプの投稿
- VOOM
- ニュース
の機能は使えました。
これまでChrome拡張機能だとLINE通話は出来ませんでしたが、これが可能になったのは大きいですね。
スマホにかかってきたLINEをそのままChromebookで通話といったこともできるようになりました。

Chromebook版LINEで出来ないこと
ただし注意点としてChromebook版LINE(拡張機能)では以下のような機能は使えません。
- スタンプの購入
- ビデオ通話
スタンプについては、スマホ版LINEからアクセスするようにという注意が表示されて購入不可。
ビデオ通話は開始ボタンをクリックした途端、アプリが終了してしまいました。
※こちらはアプリの不具合かもしれません。
全ての機能が使えるわけではないのには注意が必要です。
まとめ:ChromebookでLINE通話ができるのは便利
以上、ChromebookでLINEのサブ端末として使う方法の紹介でした。
ChromebookでLINEを使う場合、メッセージのやりとりのみの対応でした。
LINEでサブ端末機能がついたことで通話も可能になりました。
よくLINE通話をされる方には便利なので是非活用してみてください。
ちなみにテキストトークだけ出来ればいい、と言う方には拡張機能版LINEがオススメです。
以下の記事で設定を解説していますので、チェックしてみてください。



.png)