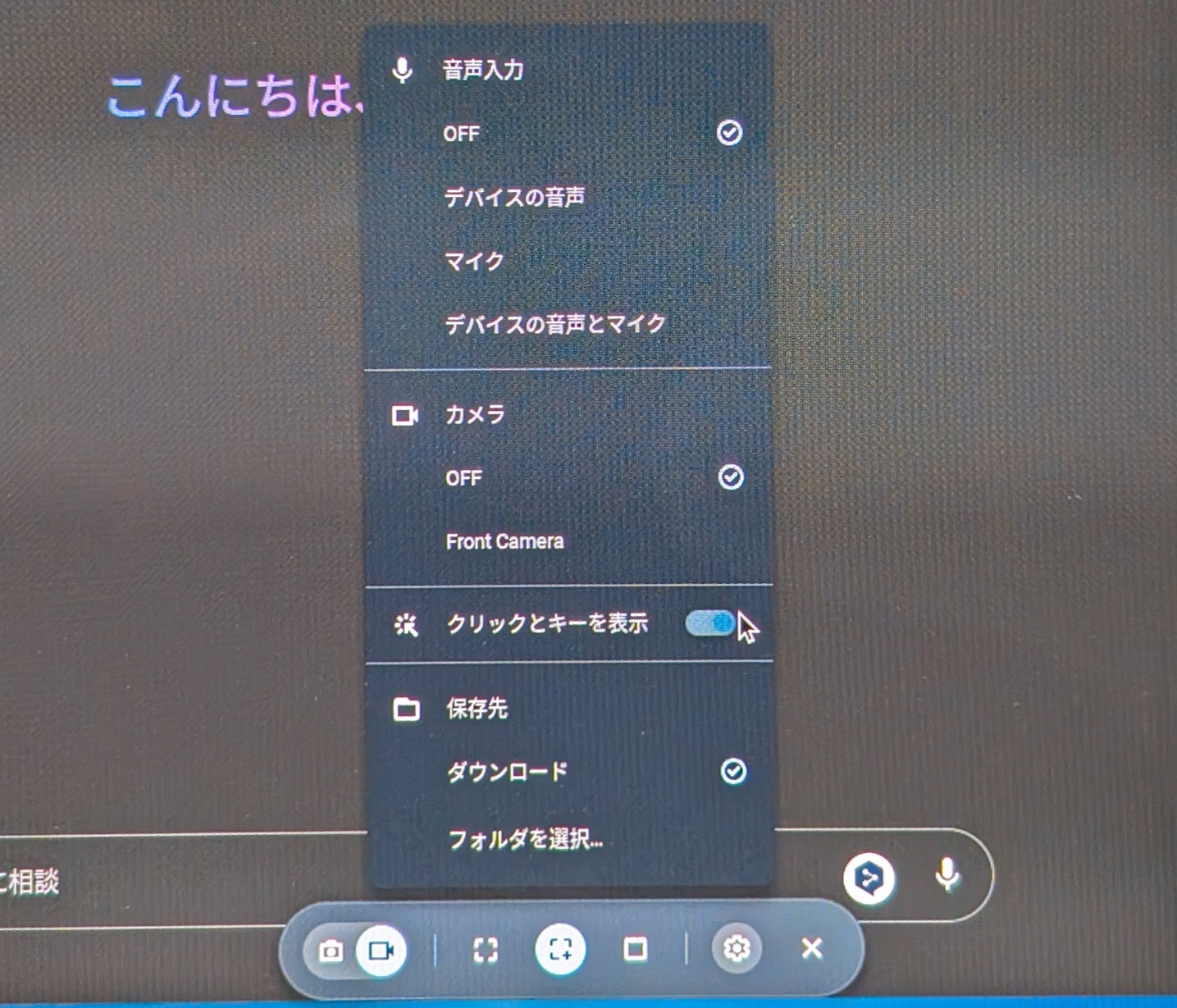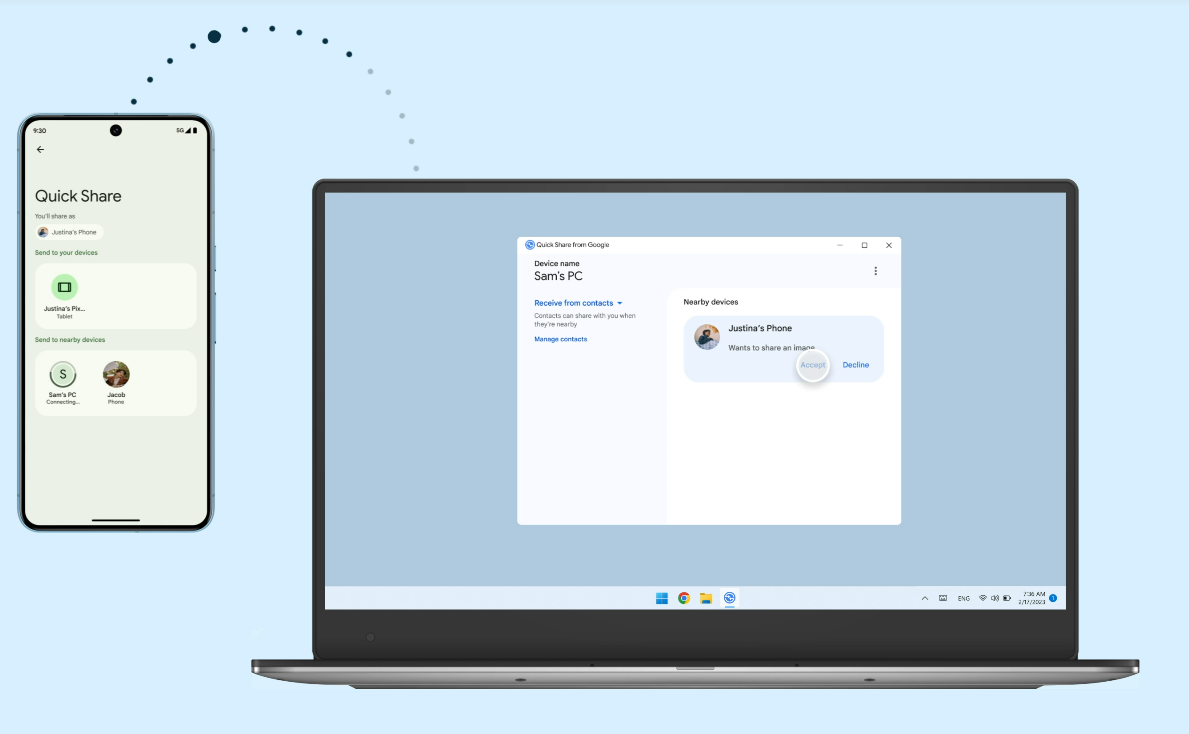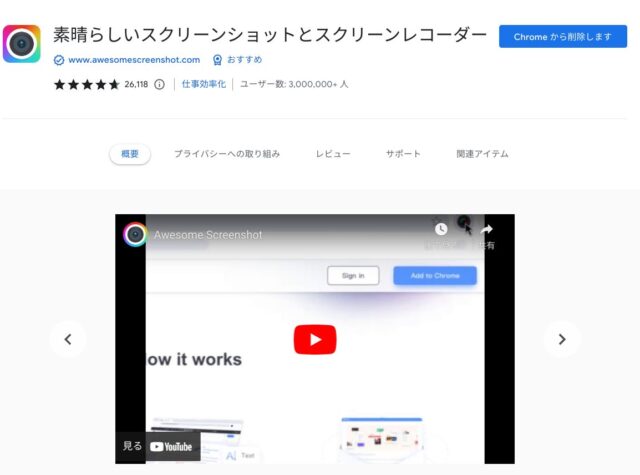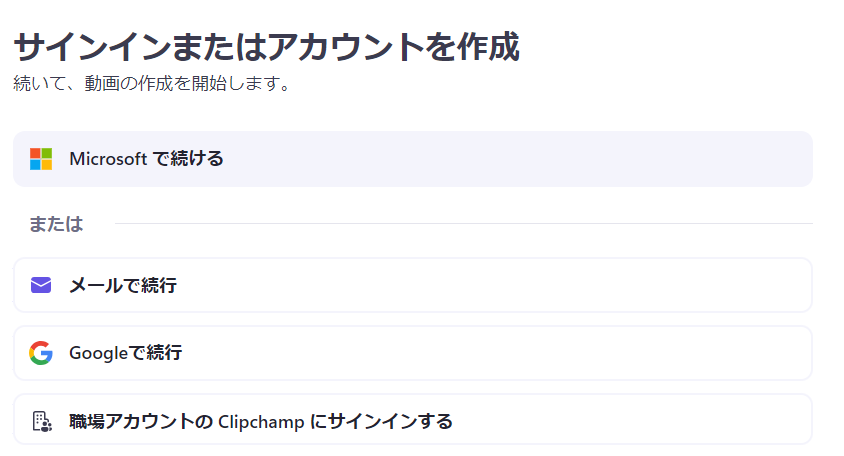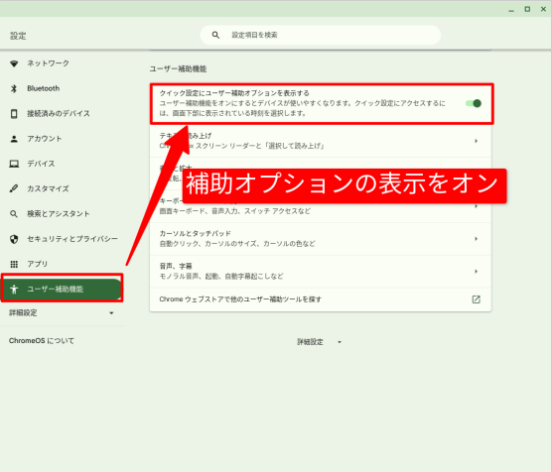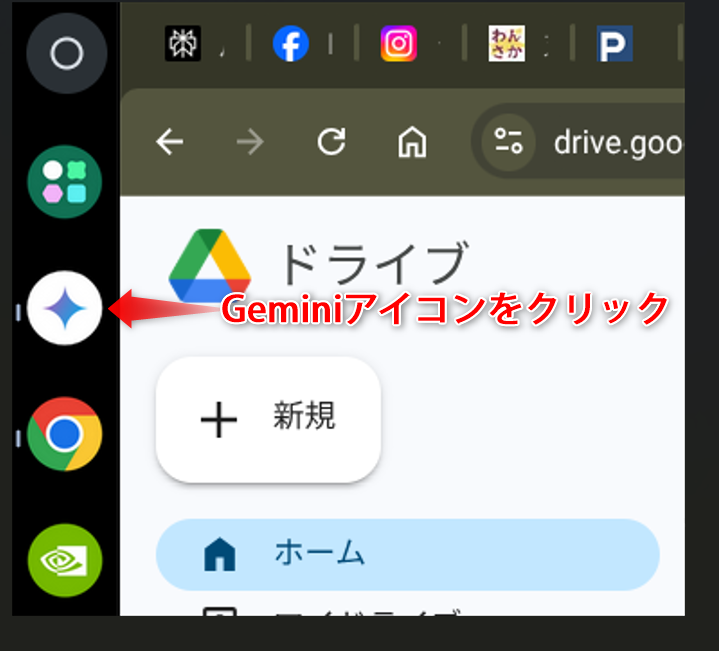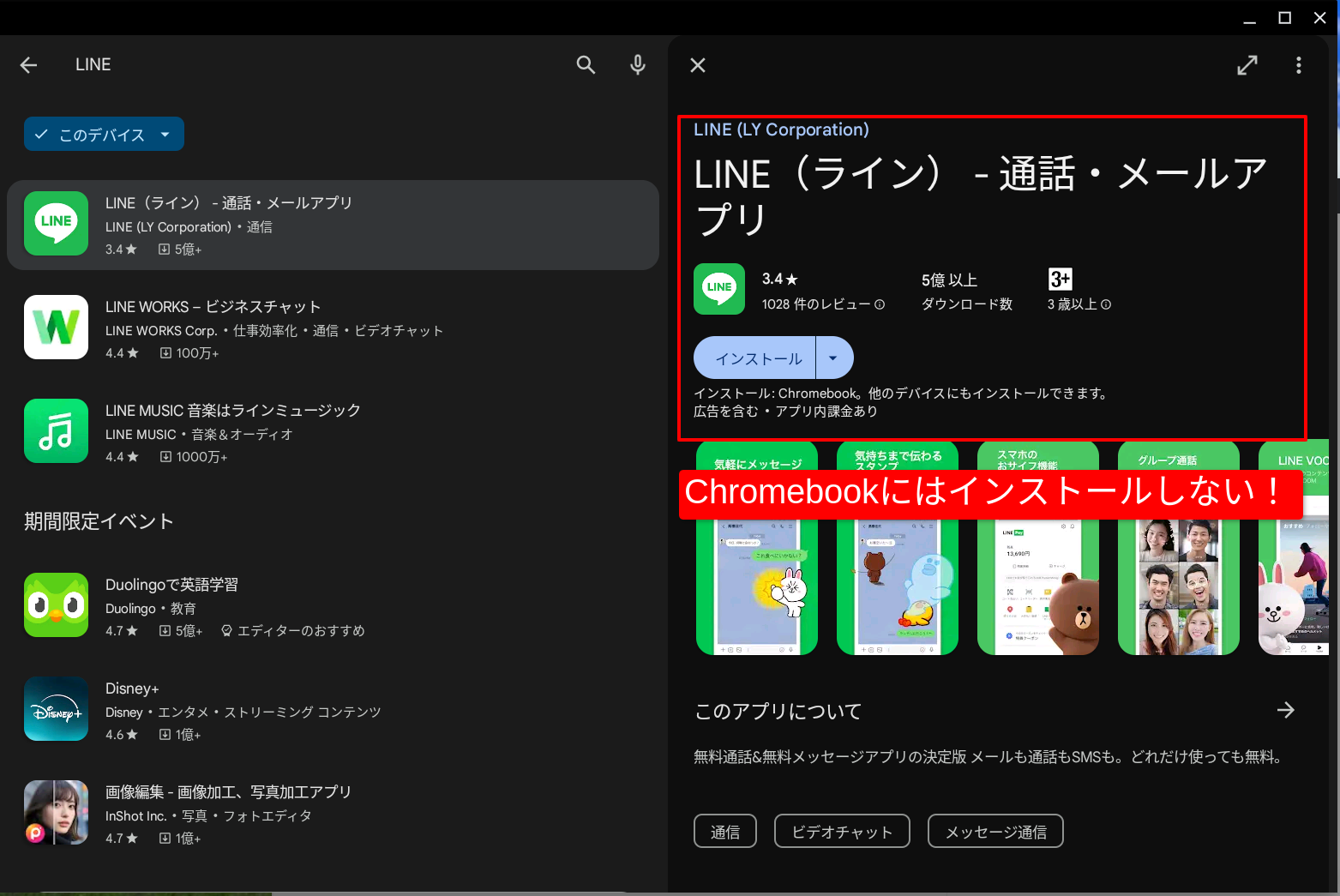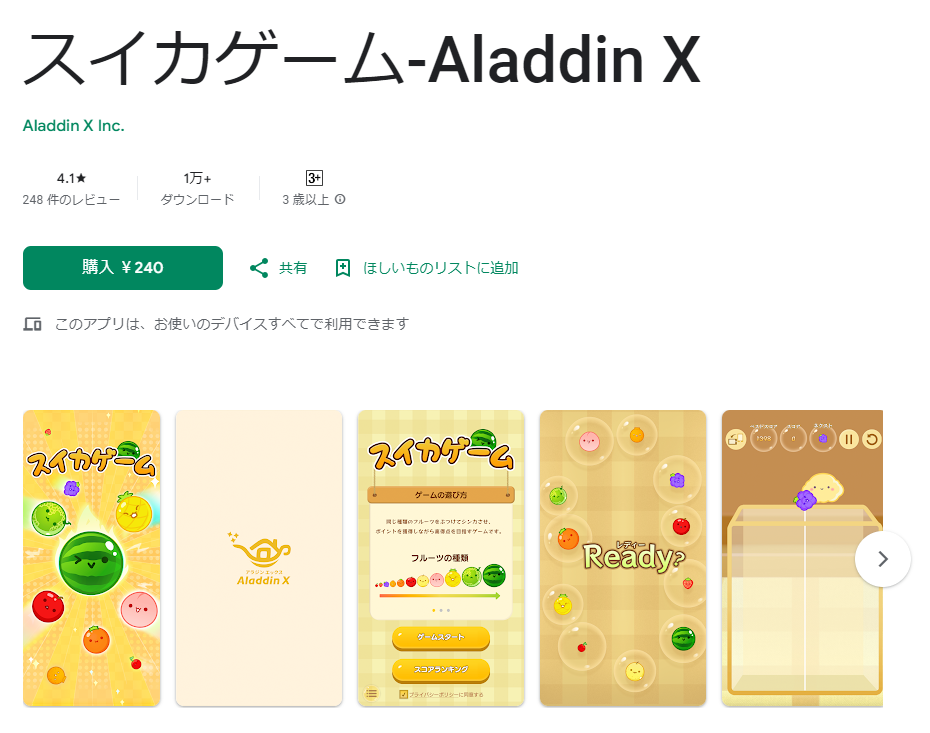Chromebook(クロームブック)の大画面で快適に消しゴムマジック、編集マジックを使う
Chromebookで消しゴムマジック、編集マジックを使う方法を紹介します。
消しゴムマジックや編集マジックは、Pixelスマホをはじめとした多くのスマホで「Googleフォト」で使えますが、パソコンでも使えます。
Chromebook Plusモデル限定ではありますが、消しゴムマジック、編集マジックを使う方法を紹介します。
Chromebook Plusで消しゴムマジック、編集マジックを使う方法
(1)Playストアで「Google」フォトをインストールする
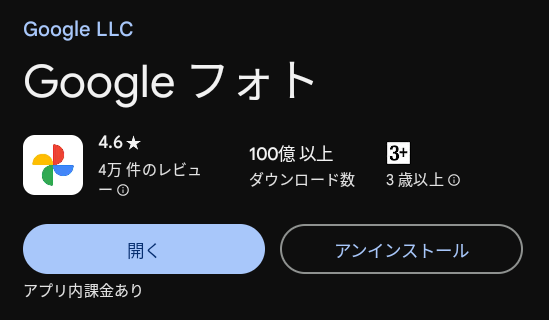
Chromebookで消しゴムマジック、編集マジックをするときもAndroidアプリを利用します。
Playストアで「Googleフォト」をインストールしてください。
※PWA版ではないことに注意、PWAでは消しゴムマジックなどは使えません。
(2)消しゴムマジック・編集マジックする写真を選ぶ
ChromebookでGoogleフォトが起動できたら、消しゴムマジック、編集マジックしたい写真を選びます。
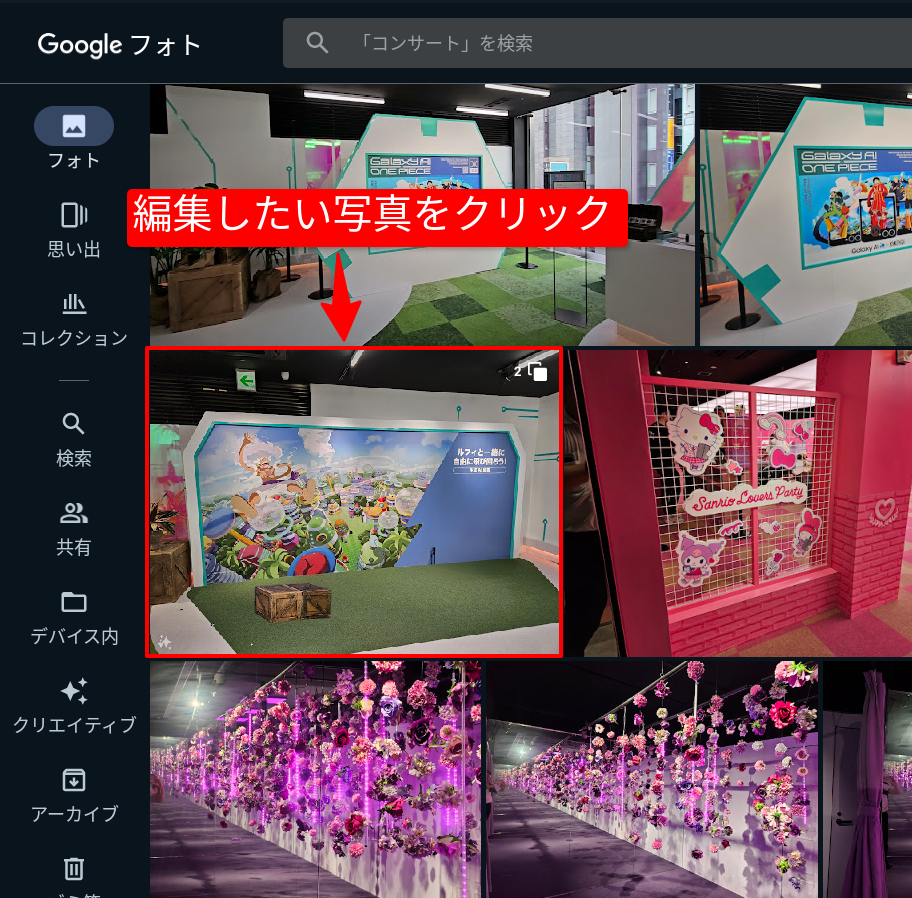
選ぶと画面の下の方に「編集」ボタンがあるのでクリックします。

(3)Chromebook Plusで消しゴムマジックする
編集モードに入ったら、🛠のアイコンをクリックして「消しゴムマジック」を押します。
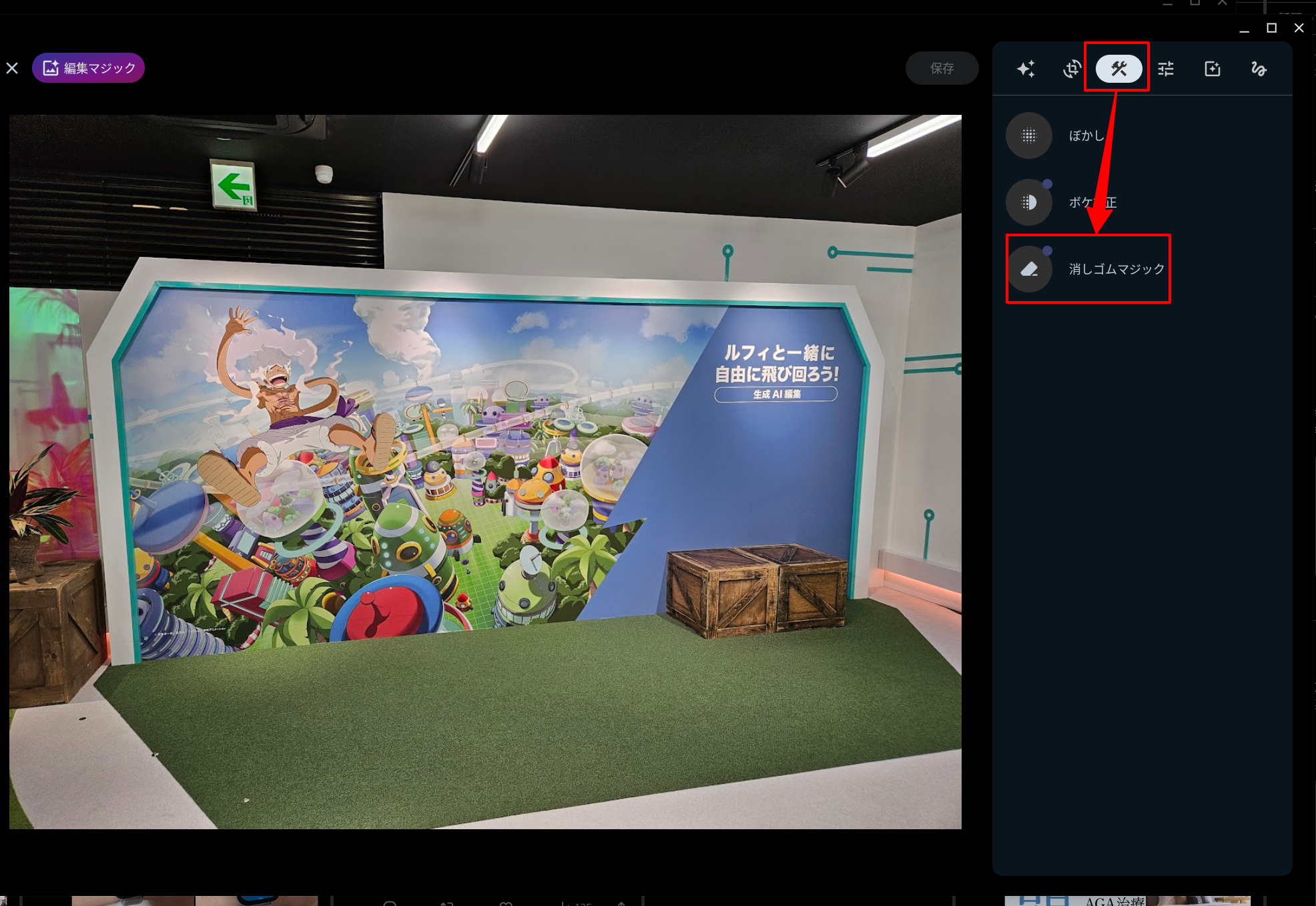
編集になるので、消したいアイテムをトラックパッドかマウス、画面タッチで囲います。
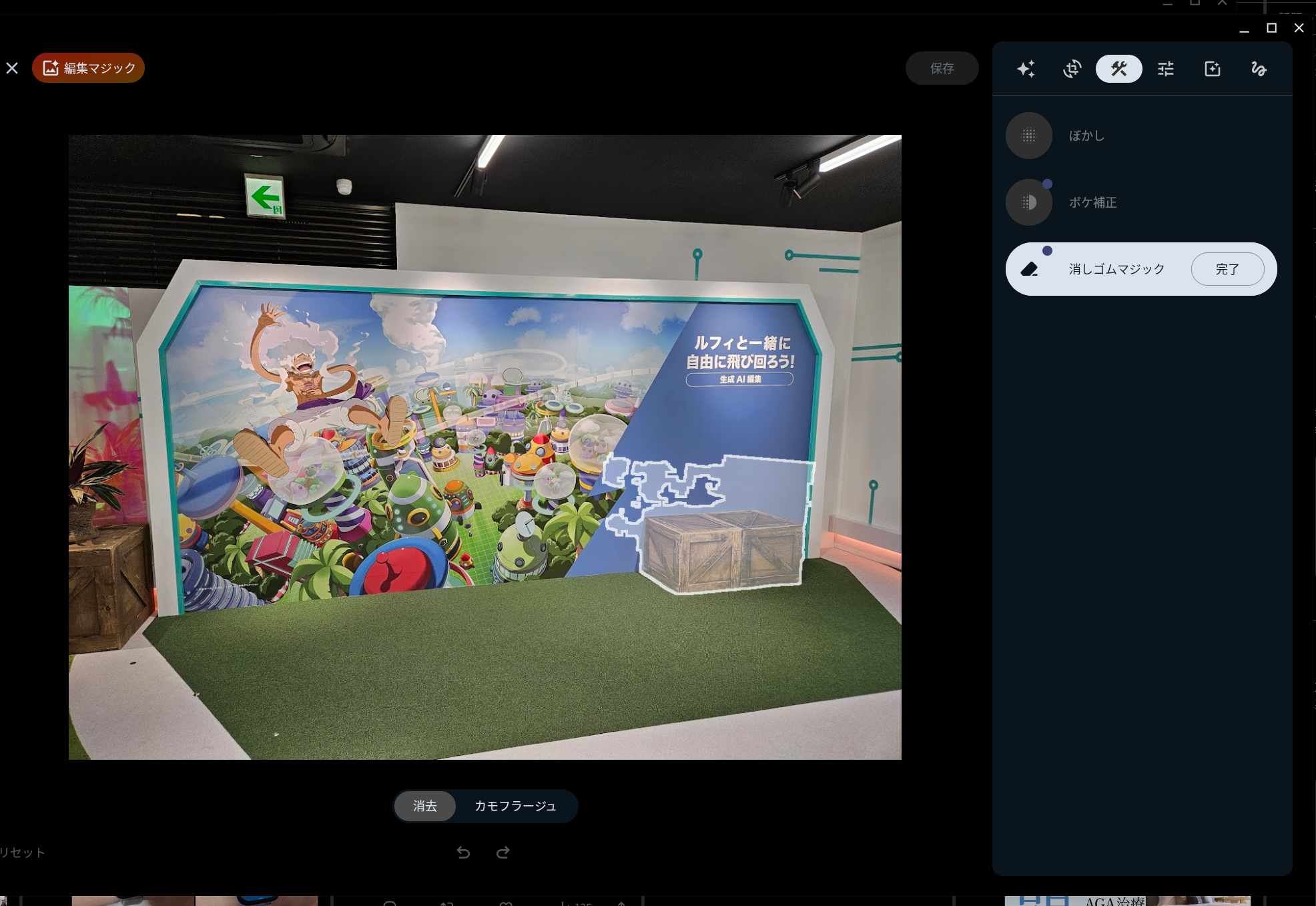
あとは決定ボタンを押せばOK。

無事に消しゴムマジックできました。
(4)Chromebook Plusで編集マジックする
編集マジックも使えます。
左上の編集マジックボタンを押すと、編集モードに入ります。
消しゴムマジックと違い、移動、消したいオブジェクトをクリックすれば自動判別で範囲選択してくれます。
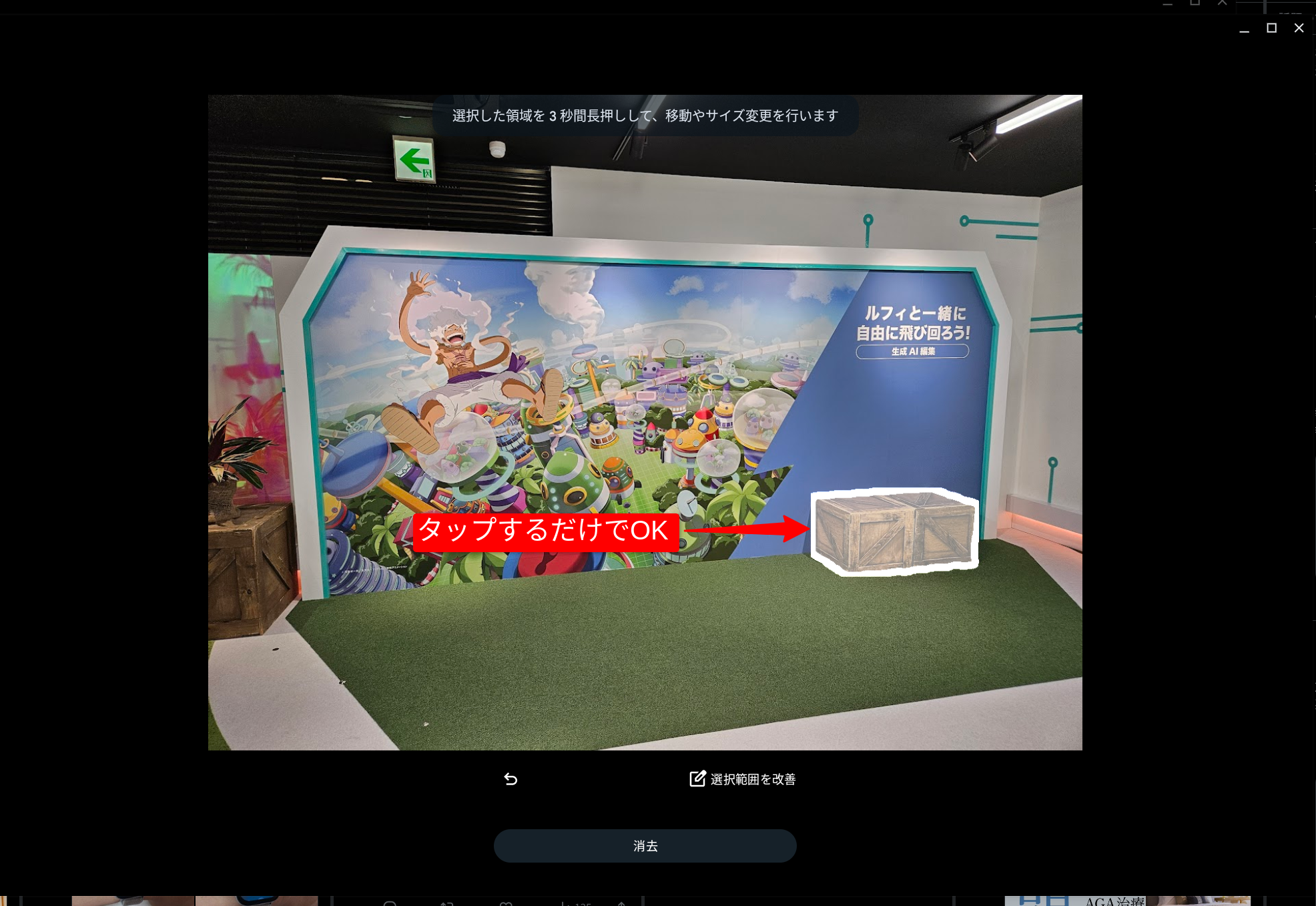
画面下にある☑を押せば消去してくれますし、長押しすればオブジェクトの移動も可能です。

以下のように移動もOKです。
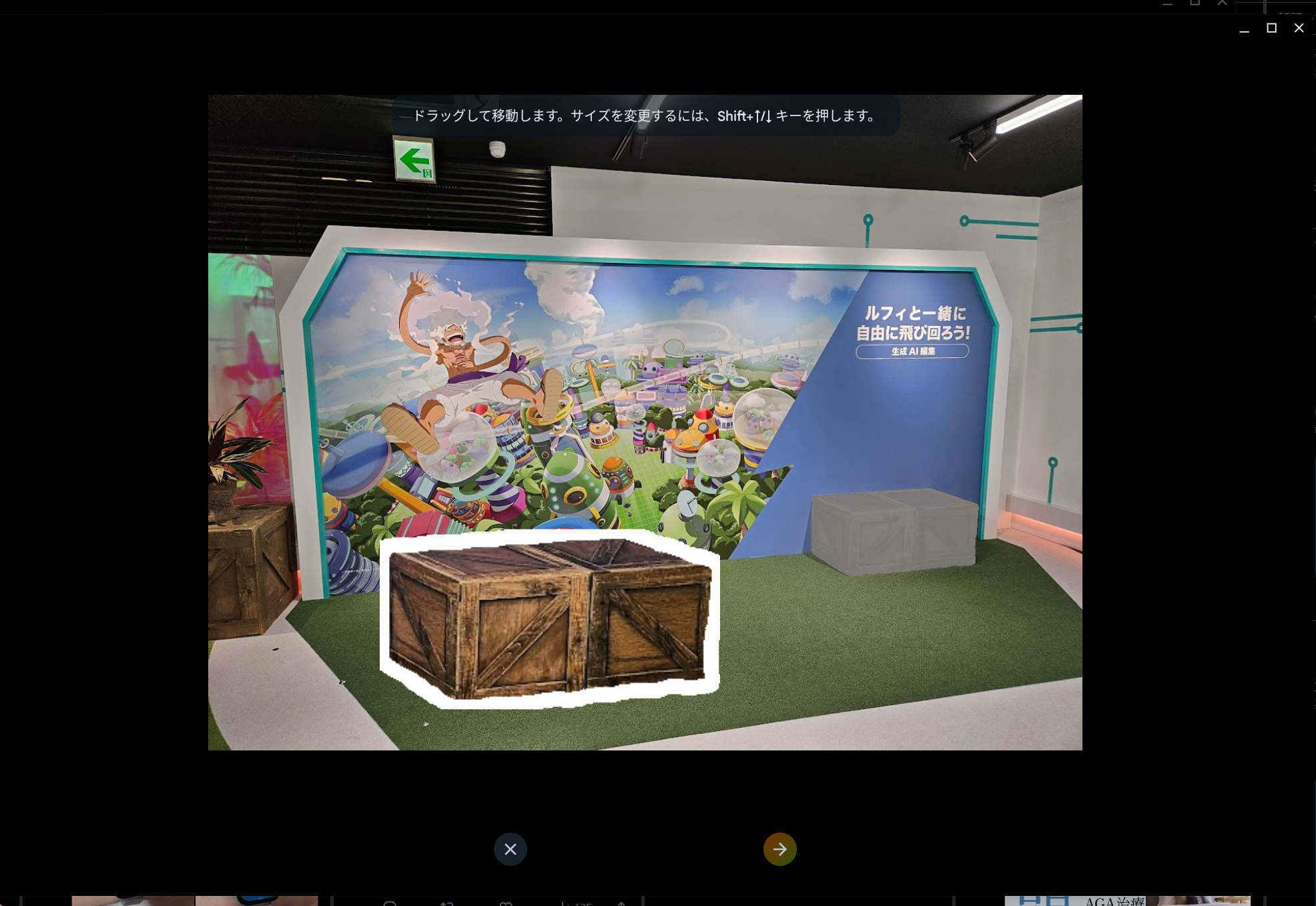
(5)実施にChromebook Plusで編集している動画
実際に消しゴムマジック、編集マジックしている動画がこちらです。
Chromebook Plusで消しゴムマジック。
マウスで範囲指定できます。
画面タッチでもOK。
大きい画面で使えます。 pic.twitter.com/y8fNVWTQuk— タケイマコト (@pcefancom) September 10, 2024
Chromebook Plusで編集マジック。
消しゴムマジックと同じ感覚で使えます。
範囲指定は消しゴムマジックより頭が良いです。
消すだけではなくて移動もできる。
背景も勝手に作ってくれる。 pic.twitter.com/nqNfls83FK— タケイマコト (@pcefancom) September 10, 2024
まとめ|Chromebookで消しゴムマジック、編集マジックは大画面で出来て便利!
以上、Chromebookで消しゴムマジック、編集マジックを使う方法でした。
GoogleフォトのAI機能は、本来スマホでしか使えませんが、例外的にChromebook Plusでは使えます。
Chromebookだからこその機能、スマホと違って大画面で編集できるので操作しやすく、快適です。
Chromebook Plusを持っている方は、是非お試しください!
なお、Chromebook Plusの機種検索はこちらでできます。
是非確認してみてください。

.png)

.png)